Расширение “Ferma OFD.ru”
для CMS “WordPress”
Введение
В документе приводятся технические сведения о плагине “Ferma OFD.ru”, предназначенном для CMS “WordPress”. Модуль предназначен для взаимодействия информационной системы, использующей CMS “WordPress” с информационными системами оператора фискальных данных “OFD.ru” для генерации фискальных документов с помощью интернет-касс и получения информации о сгенерированных фискальных документах.
1. Назначение расширения “Ferma OFD.ru”
Плагин “Ferma OFD.ru” для CMS “WordPress” распространяется в виде файла, содержащего программное расширение, позволяющее CMS “WordPress” взаимодействовать с информационными системами оператора фискальных данных “OFD.ru” с целью генерации чеков, загрузки чеков, а также просмотра реестра чеков и управления ими.
2. Основные принципы работы расширения
При смене статуса заказа клиента на статус, заданный в настройках формирования приходного чека (например, «Ожидание оплаты»), плагин «Чек OFD.ru» автоматически создает в облачной кассе ОФД чек на получение денежных средств от покупателя.
3. Установка и настройка расширения
Расширение “Ferma OFD.ru” распространяется в виде плагина, который требуется загрузить в CMS “WordPress” с помощью страницы «Плагины — Добавить новый» и далее установить.
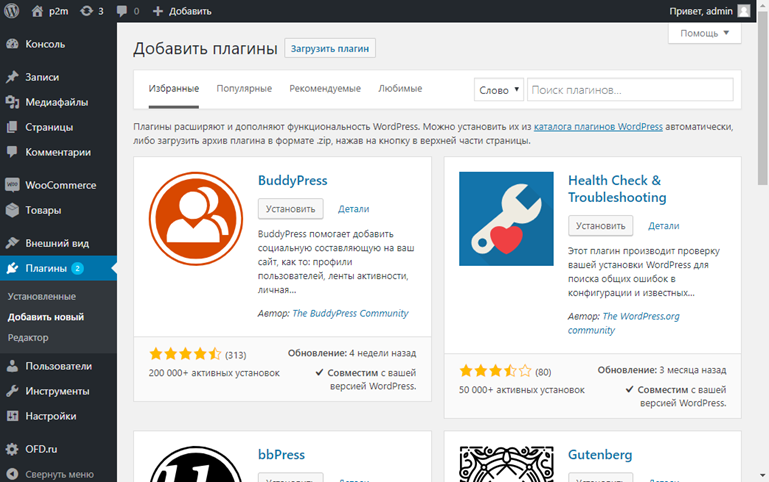
Для установки расширения нажмите кнопку «Загрузить плагин» справа от заголовка «Добавить плагины» на странице установки плагинов (см. рисунок 1), после чего в верхней части страницы появится интерфейс для загрузки плагина из файла (см. рисунок 2). Далее нажмите кнопку «Выберите файл», что приведет к открытию системного диалогового окна выбора файлов, в котором необходимо выбрать архивный файл (ZIP-файл) с плагином. После выбора файла нажмите кнопку «Установить» справа от кнопки «Выберите файл» в окне браузера загрузится страница с состоянием процесса установки.
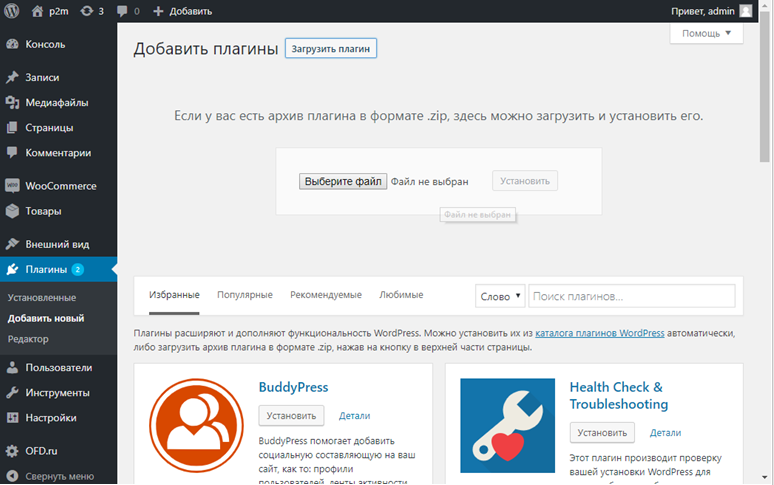
На страницу выводятся сообщения о процессе добавления плагина в CMS “WordPress”; примерный вид страницы в случае удачной загрузки представлен на рисунке 3, в случае неудачной — на рисунке 4.
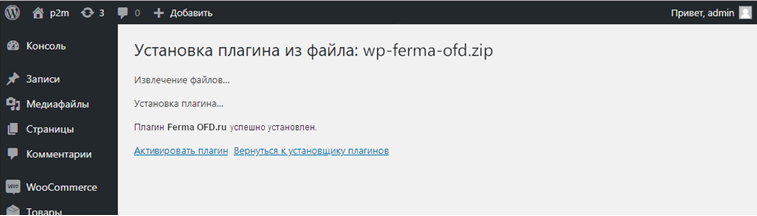
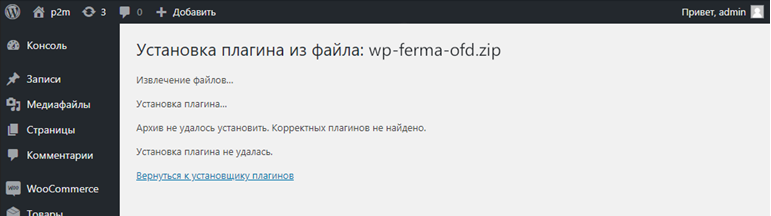
После установки необходимо вернуться к экрану установки плагинов, нажав соответствующую ссылку. В данный момент плагин активировать нельзя, следует сперва произвести настройку параметров плагина.
Для настройки плагина перейдите на страницу его параметров: в процессе установки плагина в меню в левой части рабочего поля браузера добавится строка “OFD.ru”, по которой будет расположено подменю с пунктами «Чеки» и «Настройки» (см. рисунок 5); выберите эту строку, затем пункт «Настройки», загрузится страница параметров плагина (см. рисунок 6).
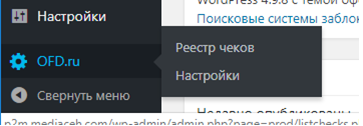
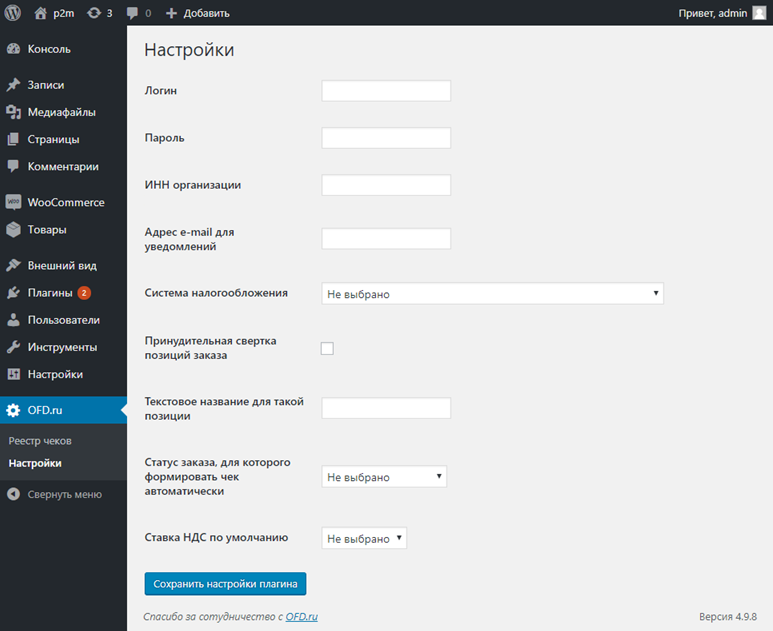
С помощью пользовательского интерфейса на загруженной странице введите актуальные значения настроек плагина; назначение параметров описано в таблице 1.
После ввода значений в соответствующие поля нажмите кнопку «Сохранить настройки плагина», после чего следует перейти на страницу плагинов (Выбрать пункт меню «Плагины», затем в подменю выбрать «Установленные», см. рисунок 8) для того, чтобы запустить (активировать) плагин “Ferma OFD.ru”. Если параметры были введены неправильно, в верхней части страницы настройки будут выведены сообщения об ошибках (см. рисунок 7).
Таблица 1. Настроечные параметры, необходимые для работы расширения “Ferma OFD.ru”
| Параметр | Описание |
|---|---|
| Логин | Данные идентификации (имя пользователя) для синхронизации данных через API с облачной кассой ОФД |
| Пароль | Данные аутентификации (пароль) для синхронизации данных через API с облачной кассой ОФД |
| ИНН организации | ИНН лица, от имени которого генерируется кассовый документ (чек) |
| Адрес e-mail для уведомлений | Адрес электронной почты управляющего. На этот адрес будут отправляться сообщения об ошибках в работе модуля |
| Система налогообложения | Система налогообложения |
| Принудительная свертка позиций заказа | Включение и выключение детализации в чеке всех товарных позиций: список товаров со стоимостями и общая сумма либо только общая сумма и текстовое название (например, «Пакет услуг», «Всего по чеку» и т. п.) |
| Текстовое название для такой позиции | Текстовое название в случае выключенной детализации товарных позиций в чеке (например, «Пакет услуг», «Всего по чеку» и т. п.) |
| Статус заказа, для которого формировать чек автоматически | Значение статуса заказа, при котором автоматически запускается процедура формирования чека, в соответствии с настройками (см. выше по таблице, по умолчанию значение «Сделка завершена») |
| Ставка НДС по умолчанию | Вид вычисляемого налога на добавленную стоимость, значение вида НДС по умолчанию, необходимо заполнять в случаях, когда значение НДС не указано для выбранного в заказе товара |
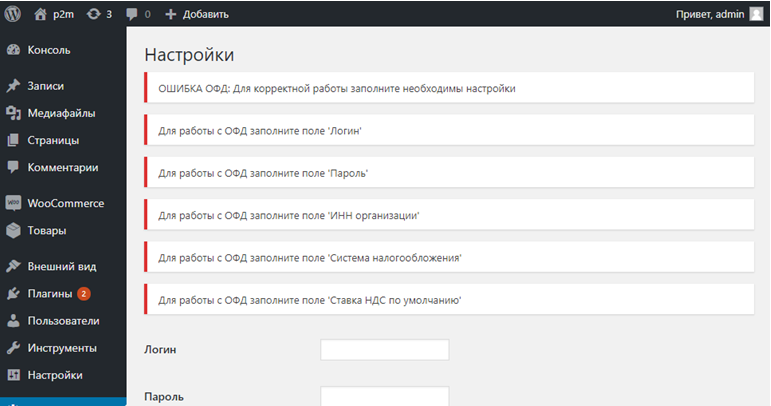
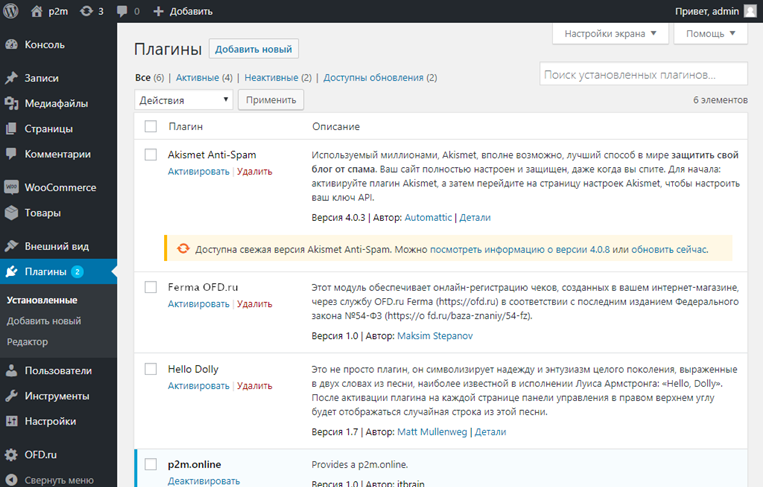
На странице установленных плагинов под названием плагина располагаются ссылки на действия, которые в текущий момент возможно произвести с плагином. Для установленного плагина доступна операция активации; необходимо активировать плагин после настройки нажав на ссылку, «Активировать».
4. Использование расширения
В общем случае для создания товарного чека в облачной кассе ОФД не требуется никаких дополнительных действий: модуль в автоматическом режиме при смене статуса заказа, созданного клиентом в ИС интернет-магазина, на указанный в настройках создает чек на получение денежных средств от покупателя. Формирование чека на возврат сумм производится вручную, процедура описана в разделе 4.1.
В случае, если чек не сформирован по причине неправильного заполнения полей, то необходимо изменить их значения в заказе клиента или настройках и повторить попытку. Список уже сформированных чеков можно вызвать с помощью пунктов меню: «OFD.ru — Реестр чеков» в левой части окна браузера (см. рисунок 9). В списке чеков отображаются идентификаторы чеков в информационных системах “OFD.ru”, дата создания чека, сумма по чеку, тип чека (чек прихода или чек возврата), номер заказа (со ссылкой на страницу заказа), с которым связан чек и статус чека (например, «Чек передан в ОФД»).
При указании номера клиента в чеке вы должны следовать следующему формату 89ХХ1112233
Текущее состояние чека можно уточнить вручную: необходимо установить флажок слева от каждого интересующего чека, выбрать в выпадающем списке «Действия» пункт «Обновить статус» и нажать кнопку «Применить». (см. рисунок 9). Такие же список и кнопка расположены в нижней части страницы (см. рисунок 9).
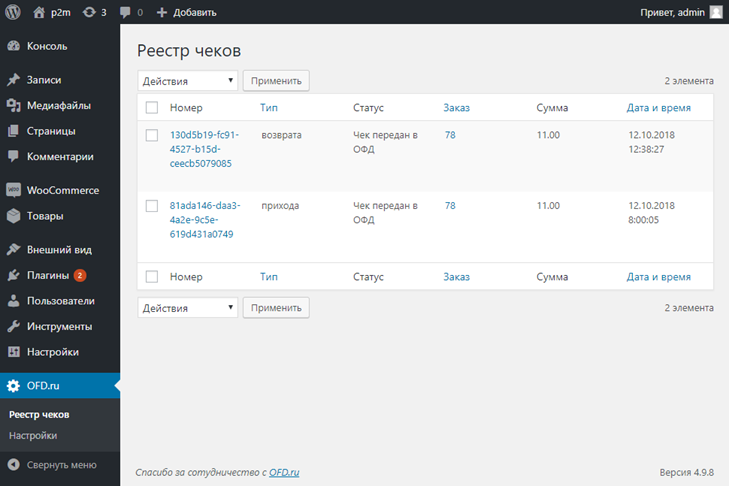
4.1. Создание чеков в ручном режиме
Чек можно создать и в ручном режиме для каждого заказа. Нажав в реестре чеков на номер заказа нужного чека, либо в процессе работы с других страниц CMS “WordPress” выбрав ссылку на страницу заказа, пользователь CMS “WordPress” в окне будет наблюдать страницу заказа (см. рисунок 10).
В верхней правой части страницы присутствует панель «Заказ действия», в которой есть выпадающий список возможных действий, в числе которых есть «Чек прихода» и «Чек возврата», выбор которых с последующим нажатием на кнопку «>» справа от списка приводит к генерации соответственно чеков прихода или возврата по текущему заказу; генерация чеков будет производится только если статус заказа предполагает такую возможность. Формирование чека на возврат возможно только в ручном режиме, то есть, только с помощью данного интерфейса. Если формирование чека невозможно или в процессе формирования чека возникли ошибки, сообщения об ошибках появятся под заголовком «Изменить заказ» (см. рисунок 11). Помимо сообщений об ошибках в данную область страницы могут выводиться информационные сообщения; информационные сообщения обозначены слева зеленой вертикальной чертой, а сообщения об ошибках — красной. И те и другие сообщения можно скрыть, нажав на знак « » в правой части панели сообщения (см. рисунок 11).
4.2. Просмотр чеков
В таблице реестра чеков (см. рисунок 9) идентификаторы чеков представляют собой ссылки, по которым расположены изображения чеков; нажатие на ссылку приводит к загрузке страницы с изображением чека (см. рисунок Рисунок 12) в виде, как бы он при печати был изображен на бумаге. Обычно страница открывается в новой вкладке браузера.
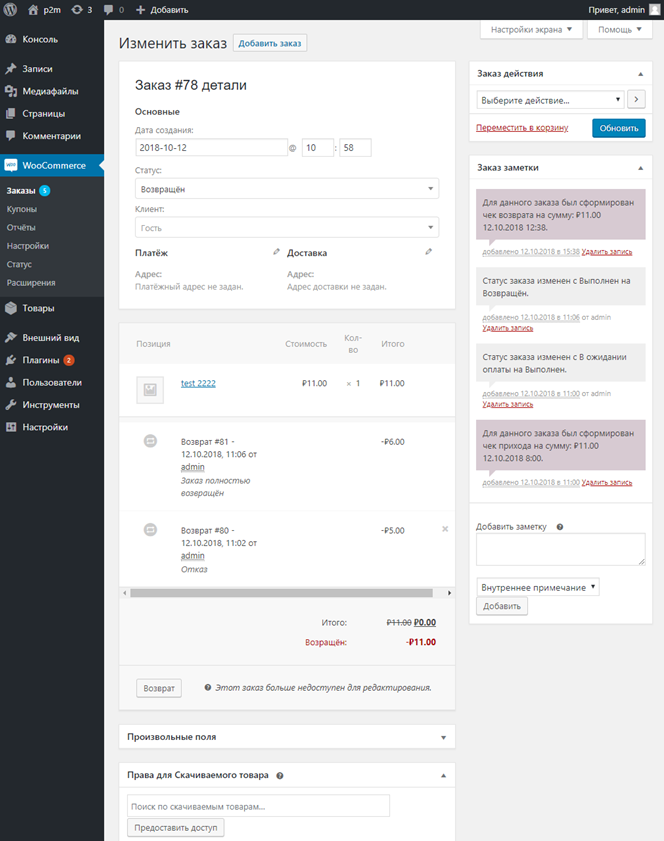
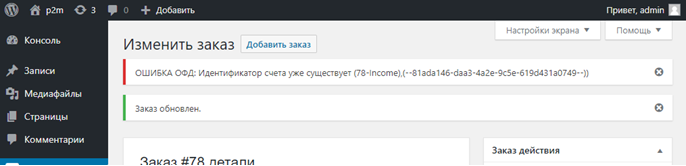
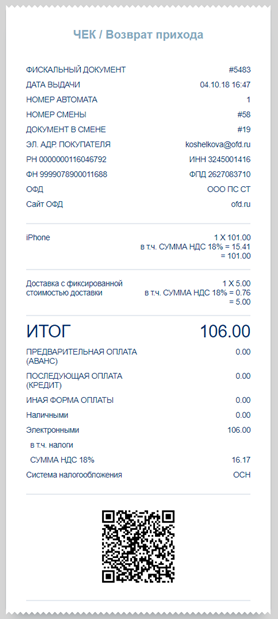
История изменений
Версия 1.0
Выпущена 12 октября 2018 г.
Первая отслеживаемая версия документа.