Коннектор Ferma к 1С
Введение
В инструкции представлено описание пользовательского интерфейса внешней обработки для конфигурации «1С: Предприятие Управление торговлей». Внешняя обработка «Коннектор 1C Ferma» (далее - модуль) предназначен для автоматизации процесса фискализации транзакций отраженных в пользовательской учетной системе, на облачной кассе Ferma. Внимание! Модуль не работает в облачной версии «1С Предприятие»
1. Основные функции и системные требования
Модуль позволяет сформировать чеки и отправить для фискализации в Сервис Ferma. Модуль может отправлять
сформированные чеки в автоматическом или ручном режиме.
С помощью инструментов «1С:Предприятие» модуль формирует следующие документы:
-
Чек ККМ;
-
Чек ККМ Возврат;
-
Чек ККМ Коррекции.
Модуль работает на платформе «1С:Предприятие 8.3.15» и выше, в следующих конфигурациях:
-
«Управление торговлей 11.4»;
-
«Управление торговлей базовая 11.4»;
-
«1С: Бухгалтерия предприятия 3.0»;
-
«1С: Бухгалтерия предприятия базовая 3.0».
Модуль разработан на встроенном языке «1С:Предприятия» без использования недокументированных компонентов и функций языка. Модуль не вносит изменений в конфигурацию баз данных «1С:Предприятия» и не изменяет ее структуру.
Внимание! Модуль работает только с настроенными в «1С:Предприятие» складами реализации товаров.
2. Установка и авторизация
В разделе представлено описание установки и настройки модуля.
2.1. Установка
Чтобы установить модуль, необходимо выполнить следующие действия:
-
Скачать «Коннектор 1С Ferma».
-
Открыть «1С Предприятие».
-
Запустить модуль.
-
Модуль запускаем в «1С Предприятие», через панель инструментов
 в
разделе «Файл» нажимаем на кнопку «Открыть». Откроется окно проводника.
в
разделе «Файл» нажимаем на кнопку «Открыть». Откроется окно проводника.
-
В окне проводника найдите скачанный файл с названием ferma.epf.
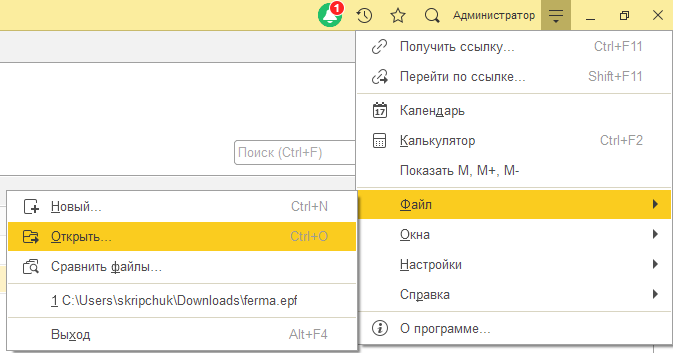
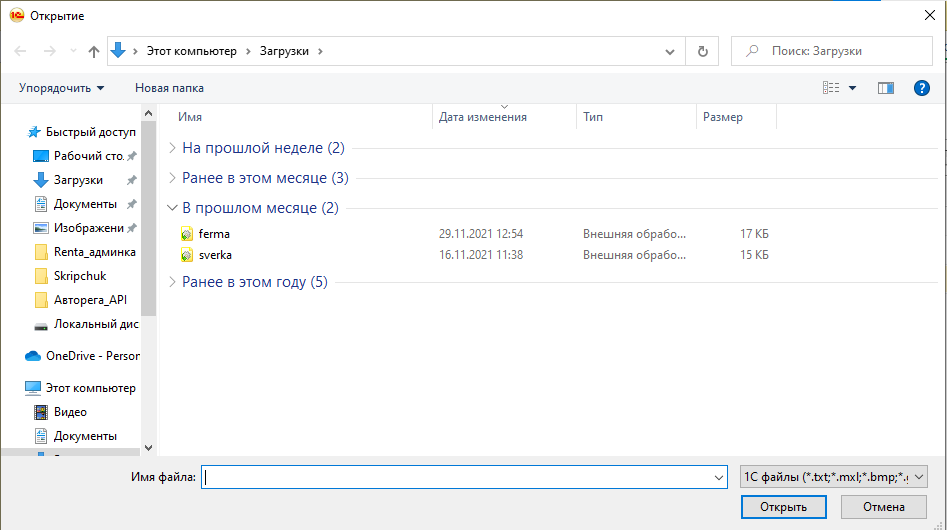
-
-
Необходимо открыть файл. Модуль будет запущен и откроется главная страница.
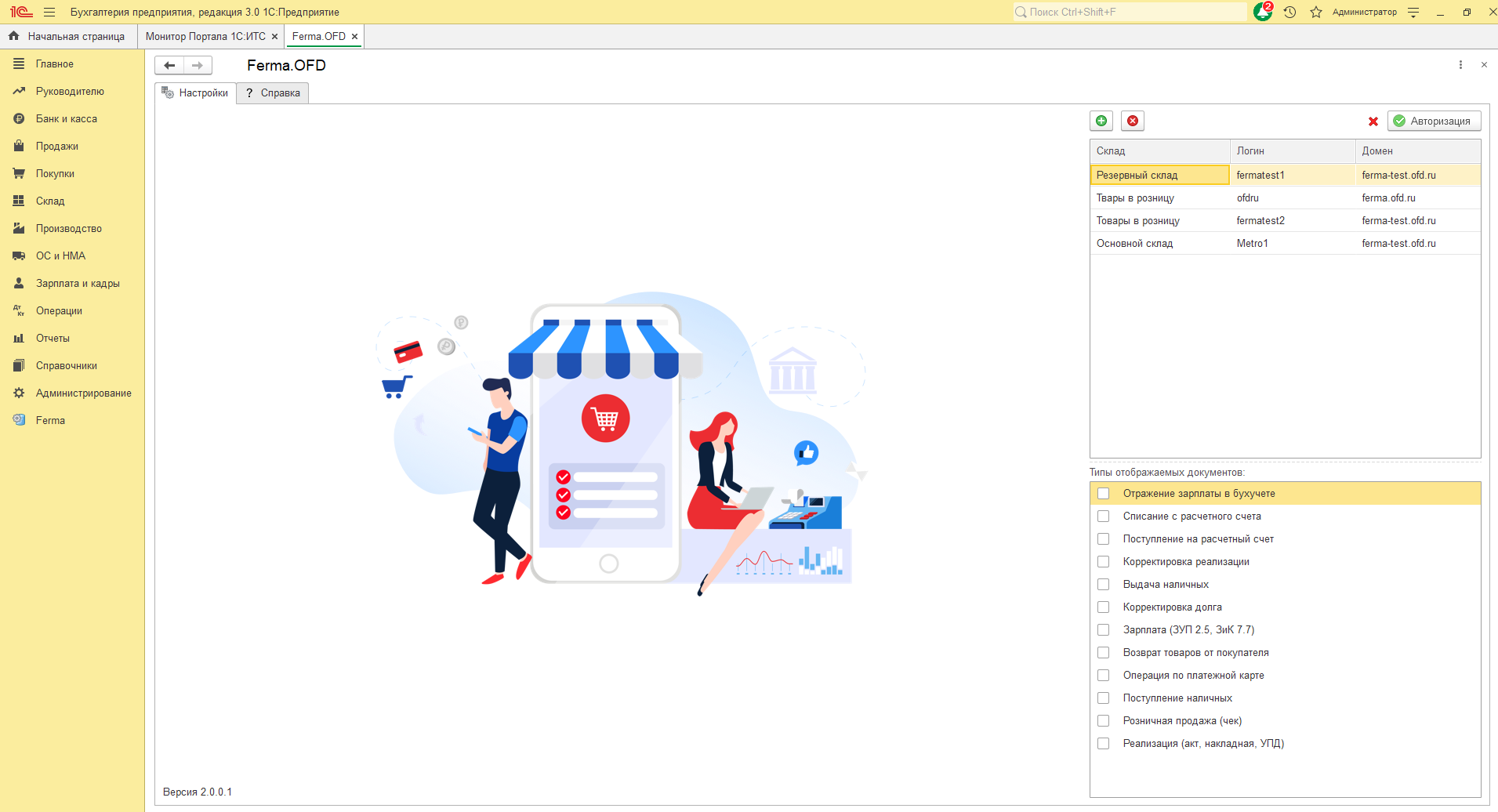
2.2. Авторизация
Чтобы авторизоваться в модуле, необходимо выполнить следующие действия:
-
Выберите склад или подключите новый, в разделе "4. Подключение нового склада" представлено описание подключение нового склада.
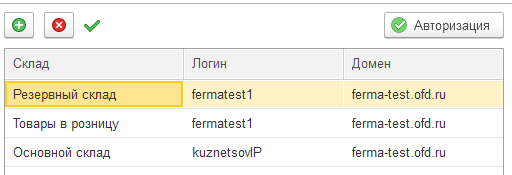
-
Нажмите кнопку «Авторизация». В окне выбора склада должен появиться знак
 , если
появился
, если
появился  вам
необходимо проверить настройки склада.
вам
необходимо проверить настройки склада.
-
На главной странице модуля должна появиться вкладка «Чеки ККТ».
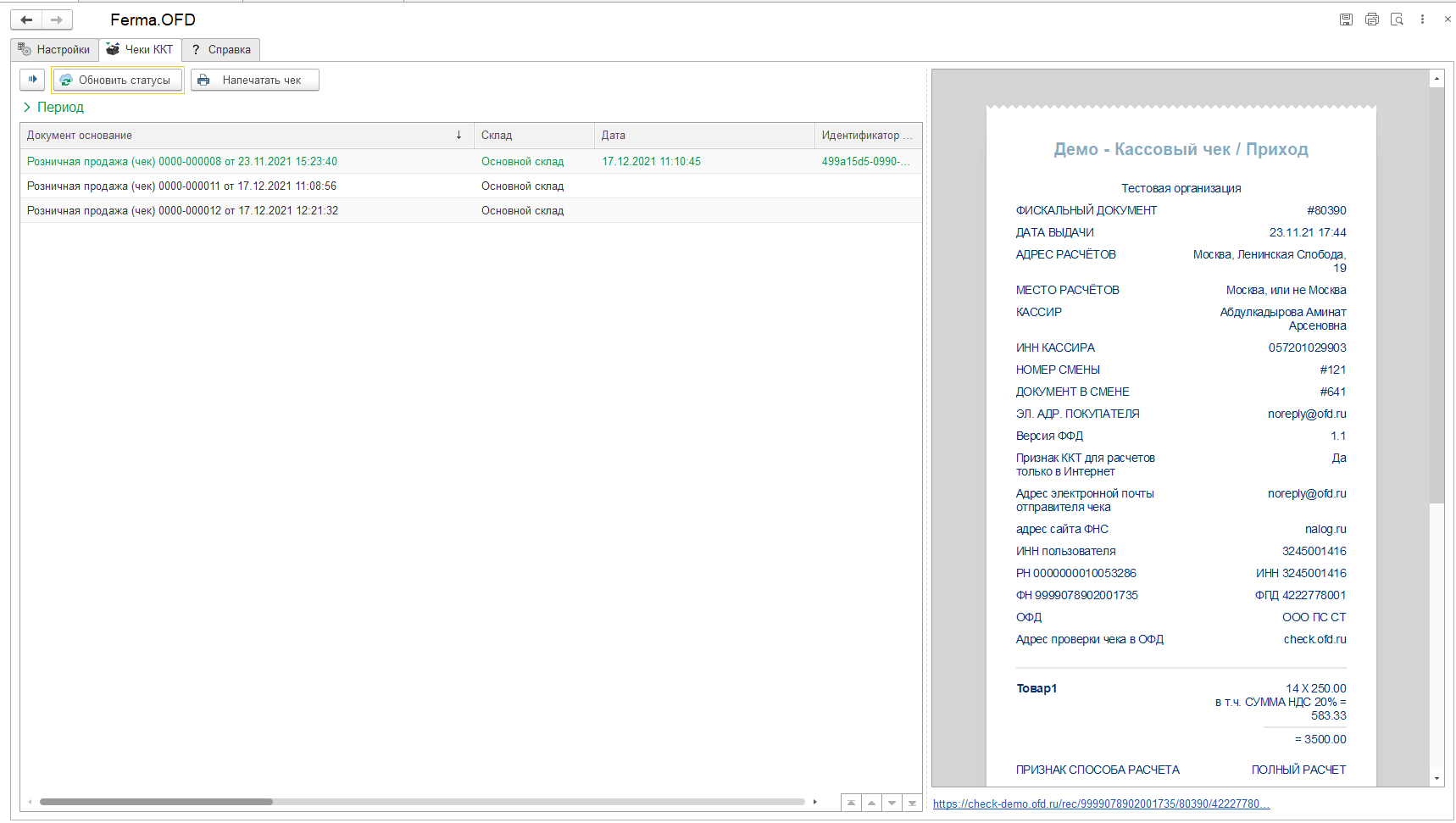
-
Перейдите на вкладку «Чеки ККТ».
В окне вкладки «Чеки ККТ» выводятся все чеки, как показано на рисунке ниже, если не было ни одной реализации товара, список чеков будет пуст
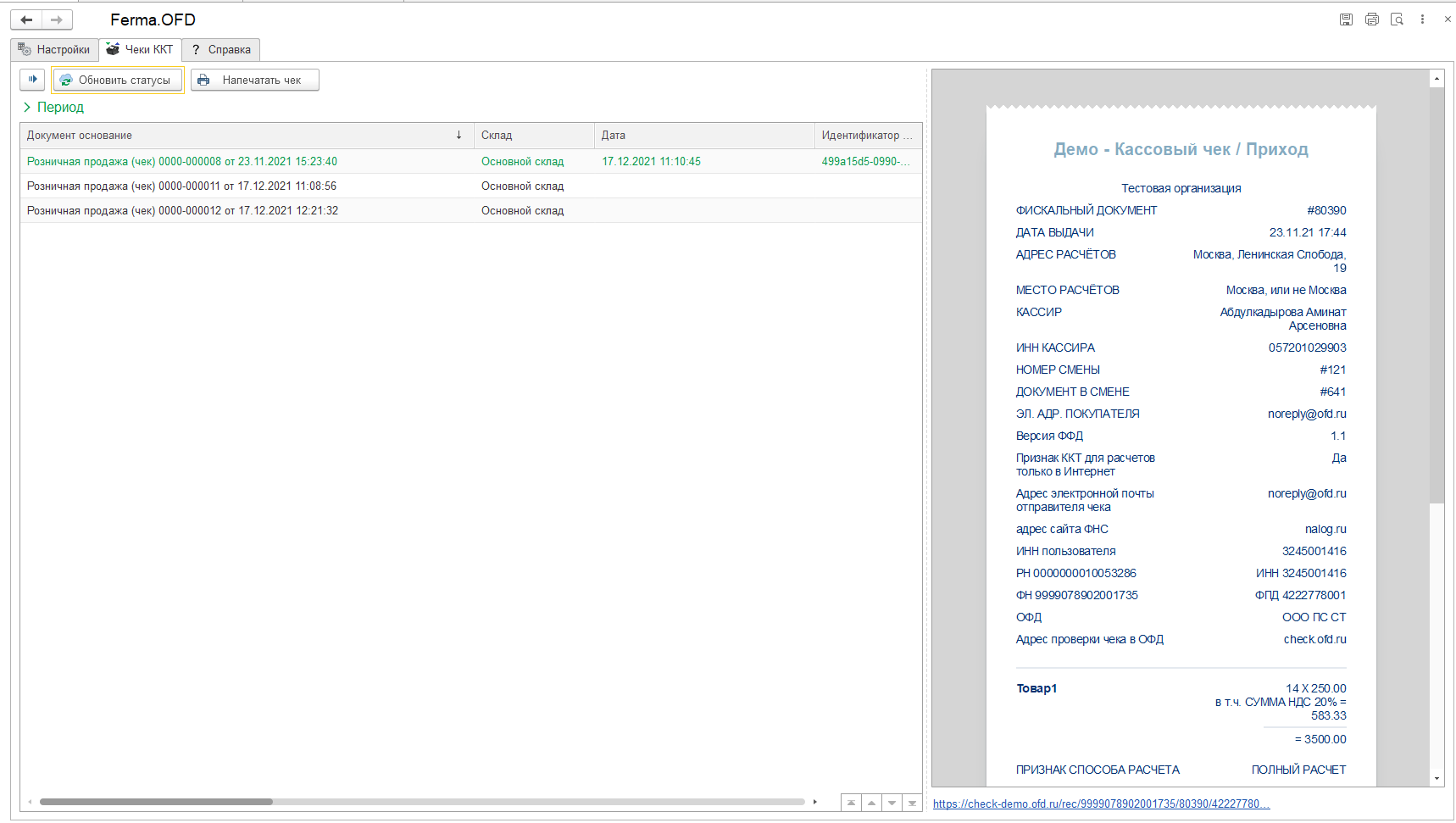
После настройки модуля переходите к работе с модулем. Описание работы с модулем представлено в разделе "3. Описание работы модуля".
3. Описание работы модуля
Данные для модуля передаются инструментами «1С Предприятие». Модуль формирует запрос в формате JSON и отправляет в сервис Ferma для пробития чека.
3.1. Формирование чека
Чтобы сформировать чек для отправки в сервис Ferma Вам необходимо выполнить следующие действия:
-
Перейдите в раздел «Продажи», в блоке «Розничные продажи» нажмите «Розничные продажи и чеки».
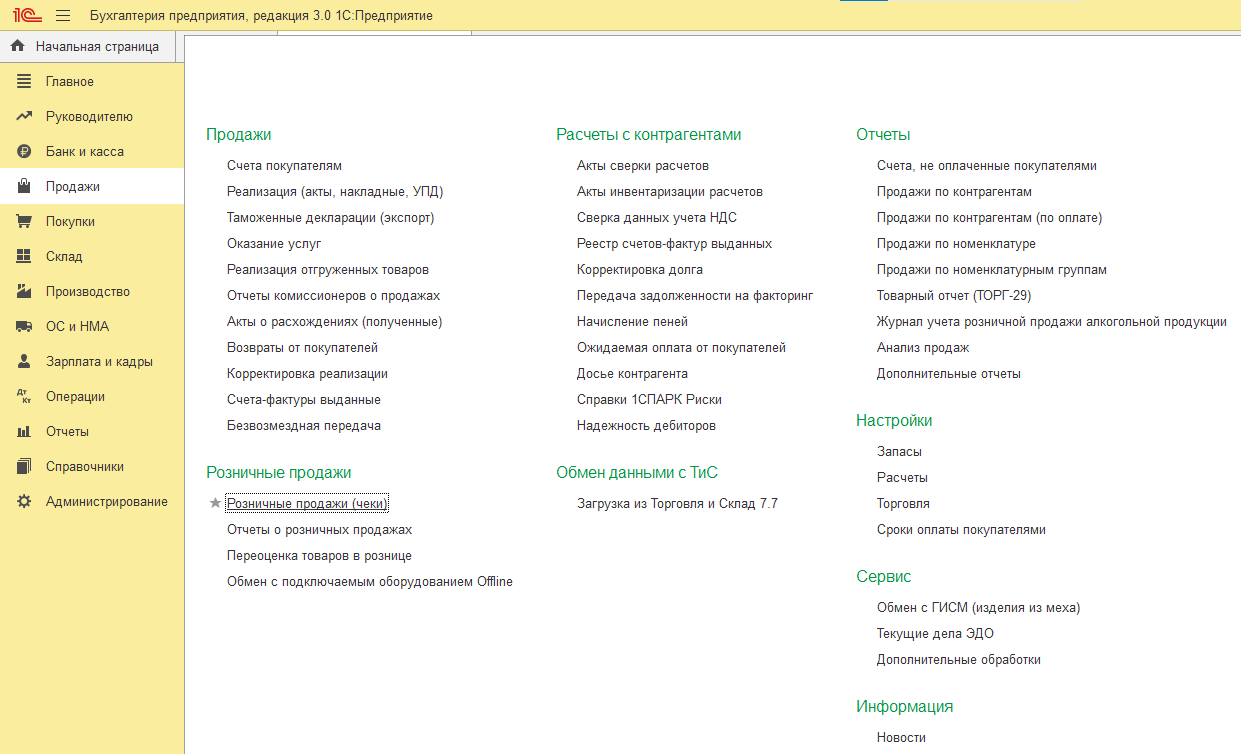
-
Откроется окно «Розничные продажи (Чеки)». В окне будет выведена таблица со всеми сформированными чеками, для отправки в сервис Ferma, если не было ни одной реализации, список будет пуст
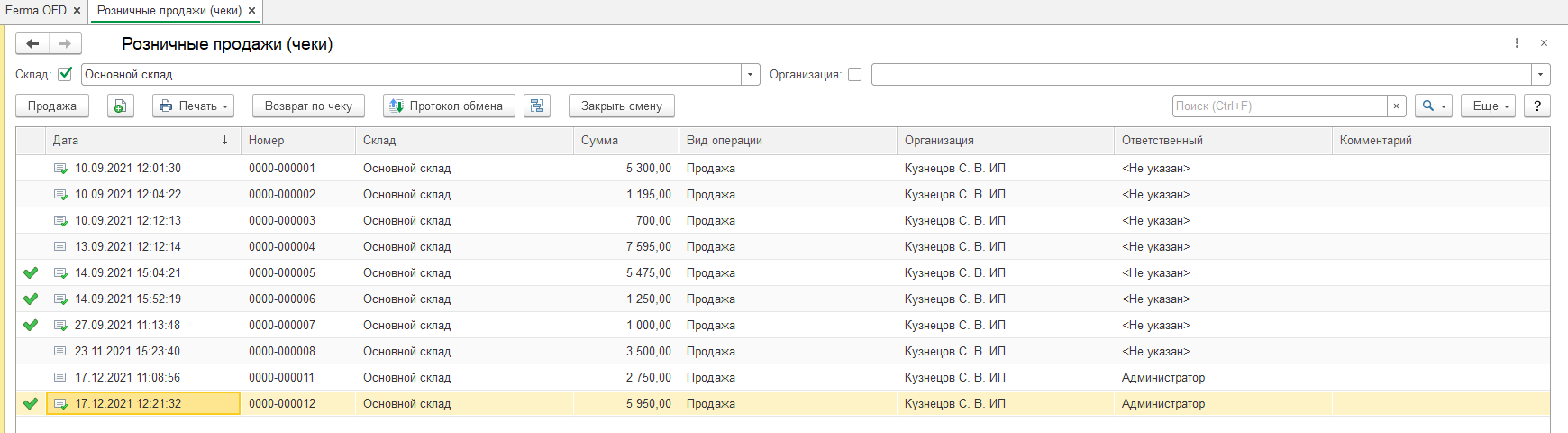
-
Чтобы сформировать чек, нажмите кнопку «Продажи». Откроется форма для формирования чека.
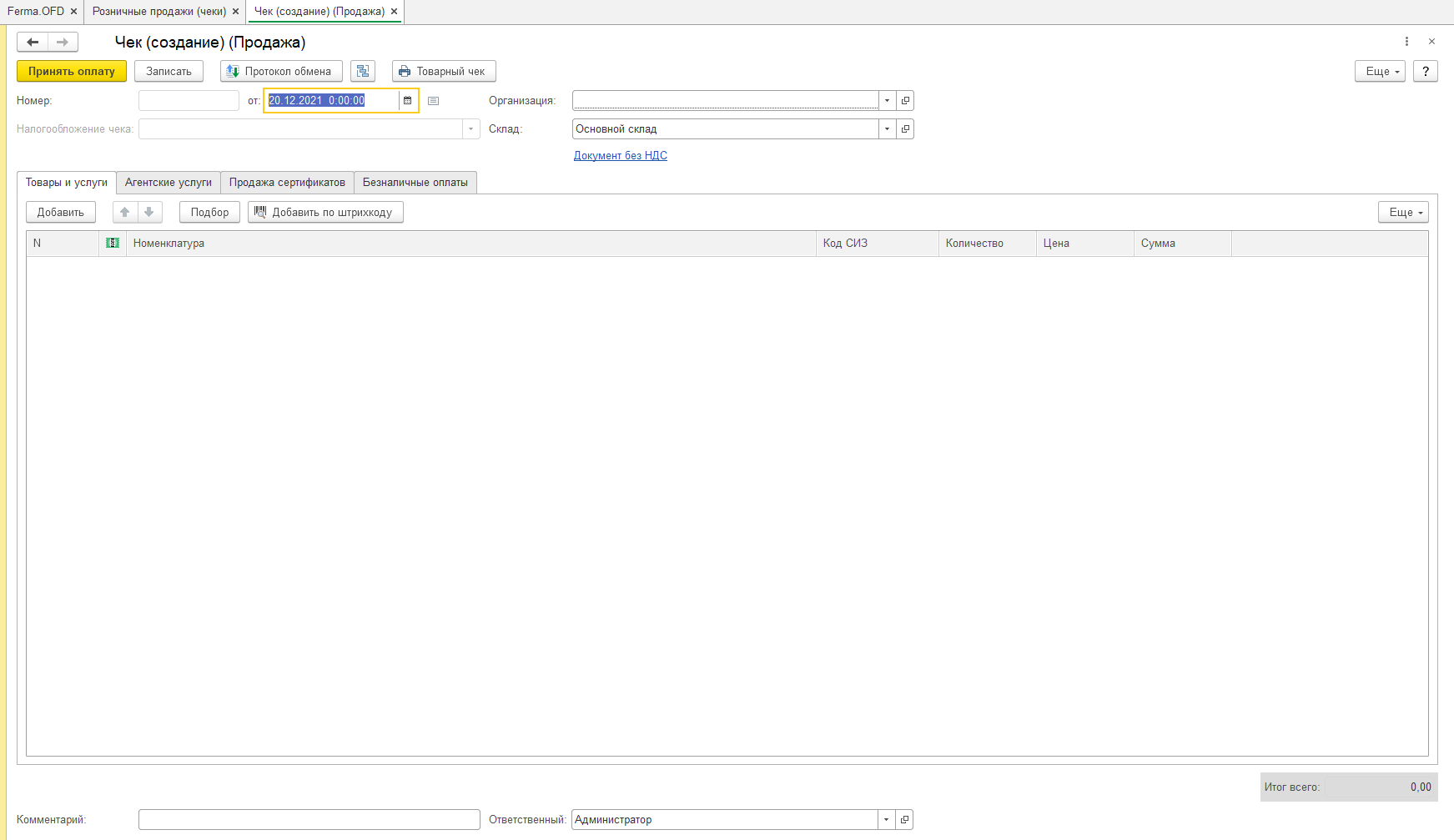
-
Заполните данные для формирования чека:
-
склад
-
организация
-
товар или услуга.
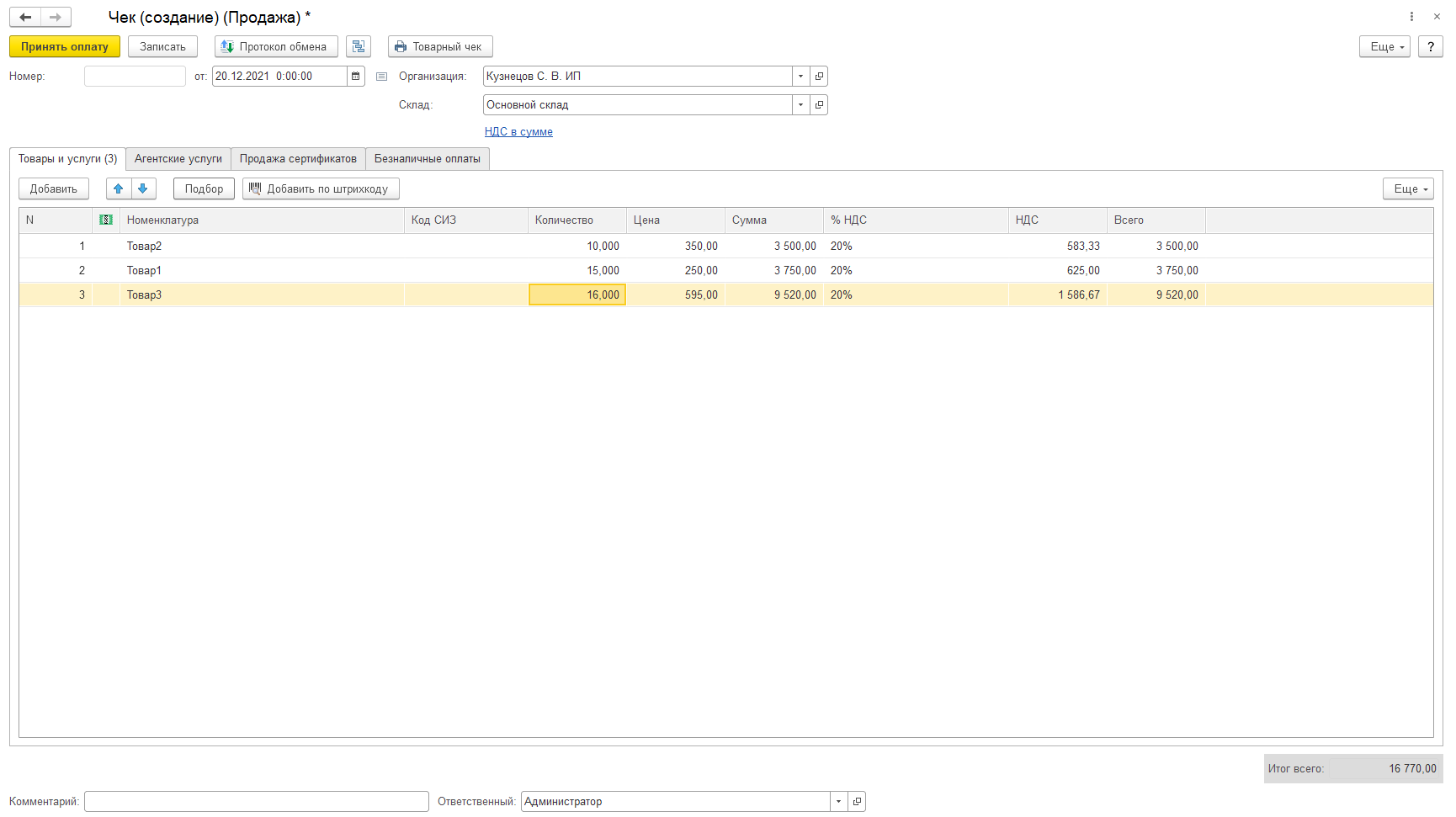
-
-
После заполнения данных нажмите кнопку «Принять оплату». Откроется окно выбора оплаты.
-
Выберите тип оплаты, нажмите кнопку «Принять оплату».
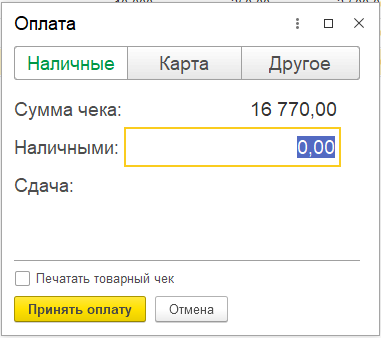
Сформируется чек с данными для отправки в сервис Ferma.
Описание отправки чека представлено в разделе "3.2.
Отправка чека в сервис Ferma".
3.2. Отправка чека в сервис Ferma
Чтобы отправить чек для пробития в сервис Ferma необходимо выполнить следующие действия:
-
Перейдите на главную страницу модуля.
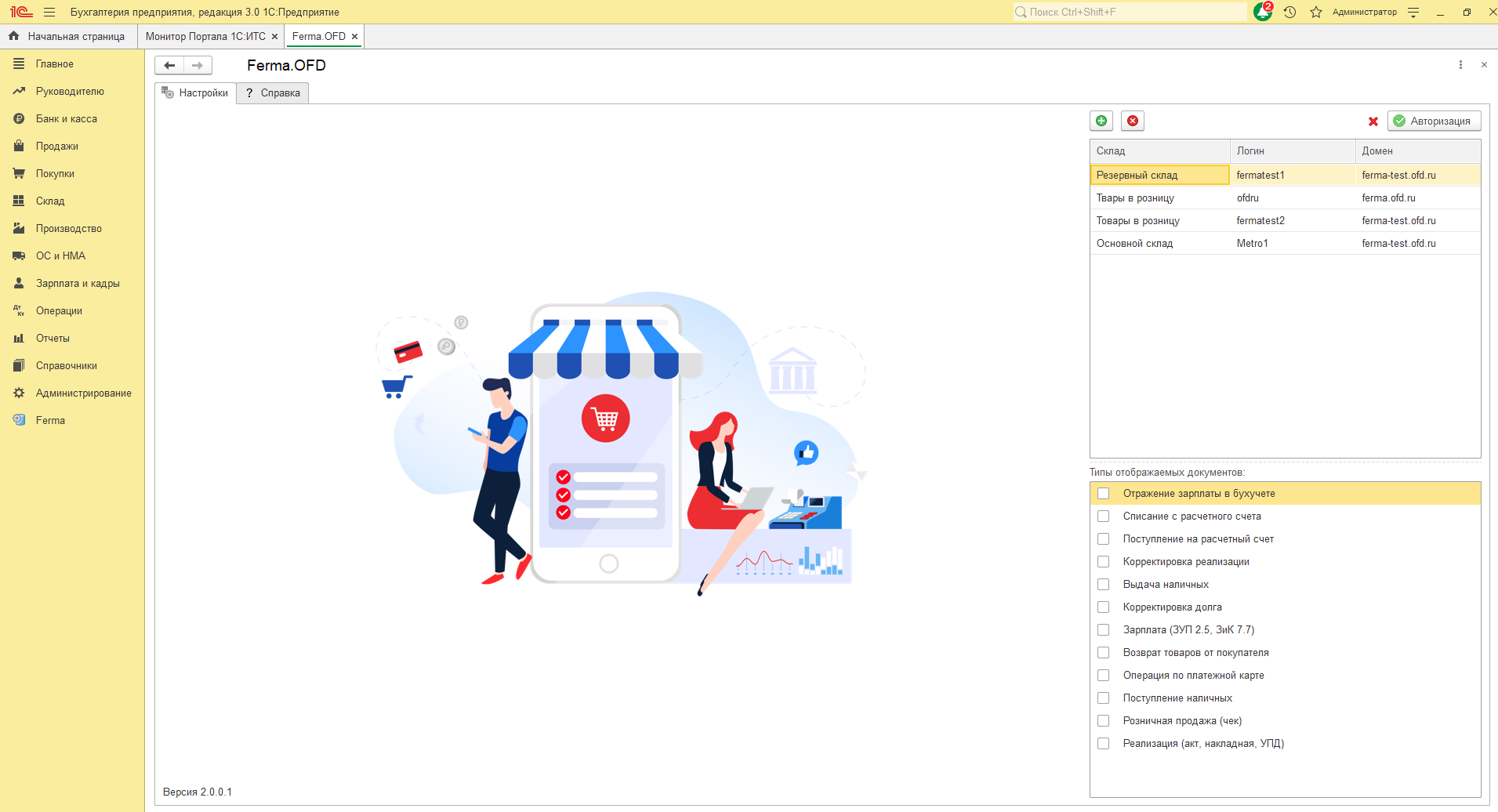
-
Выберите склад, нажмите на кнопку «Авторизация».
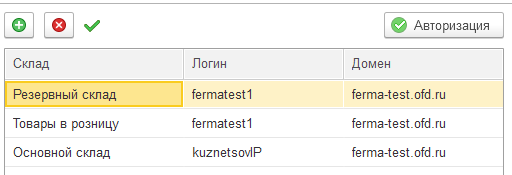
-
Нажмите на вкладку «Чеки ККТ», если авторизация склада прошла успешно вкладка появится на главной странице модуля.
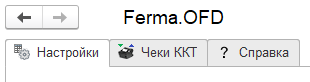
-
Укажите период для поиска чека, нажмите на кнопку «Обновить статусы».
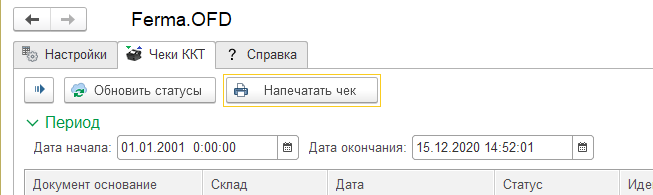
-
Найдите сформированный чек для отправки в сервис Ferma.
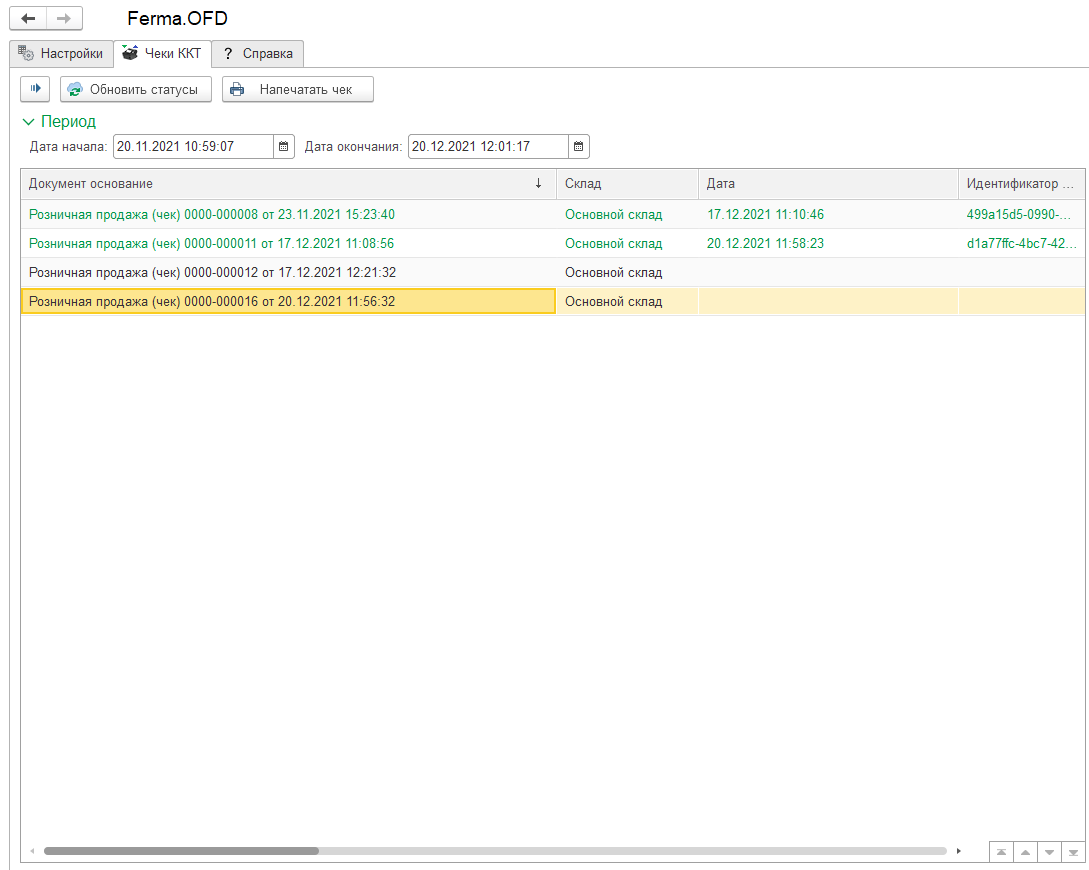
-
Нажмите на кнопку

-
Нажмите на кнопку «Обновить статусы». Отправленный чек в сервис Ferma будет выделен зелёным цветом.
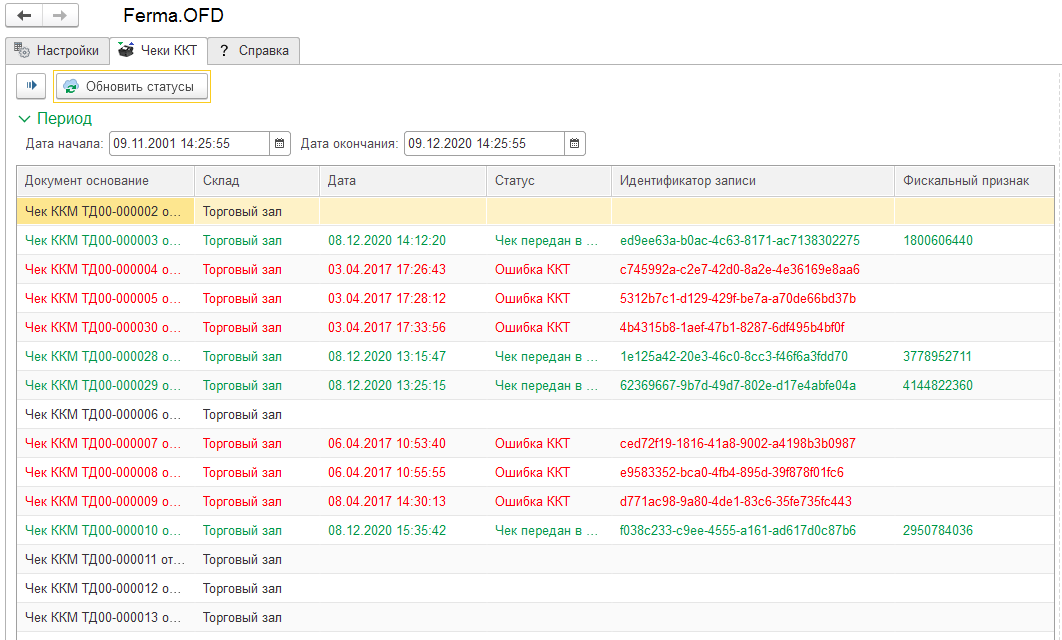
Описание статусов представлено в таблице 1.
Таблица 1. Описание статуса чека
| Цвет текста | Статус чека | Описание |
|---|---|---|
| Зелёный | Сформирован и отправлен | Чек сформирован и отправлен в сервис Ferma для пробития |
| Черный | Сформирован | Чек сформирован для отправки в сервис Ferma |
| Красный | Сформирован и отправлен | Чек сформирован и отправлен в сервис Ferma в процессе пробития возникла ошибка |
3.3. Формирование чека из документов
В коннекторе Ferma вы можете сформировать документа для пробития чека в облачной кассе Ferma.
Сформировать запрос на пробитие чека вы можете из следующих документов:
-
Отражение зарплаты в бухучете;
-
Списание с расчетного счета;
-
Поступления на расчетный счет;
-
Выдача наличных;
-
Корректировка долга;
-
Зарплата (ЗУП 2.5, ЗиК 7.7);
-
Возврат от покупателя;
-
Операция по платежной карте;
-
Поступление наличных;
-
Розничная продажа;
-
Реализация (акт, накладная, УПД).
В разделе 3.3.1. приведен пример формирования запроса на пробитие чека в облачной кассе «Ferma» из документа «Реализация».
3.3.1. Формирование чека из документов Реализация (акт, накладная, УПД)
Формирование запроса на пробитие чека в облачной кассе сервиса «Ferma» из документа «Реализация» выполняется в следующем порядке:
-
Откройте раздел «Продажи»;
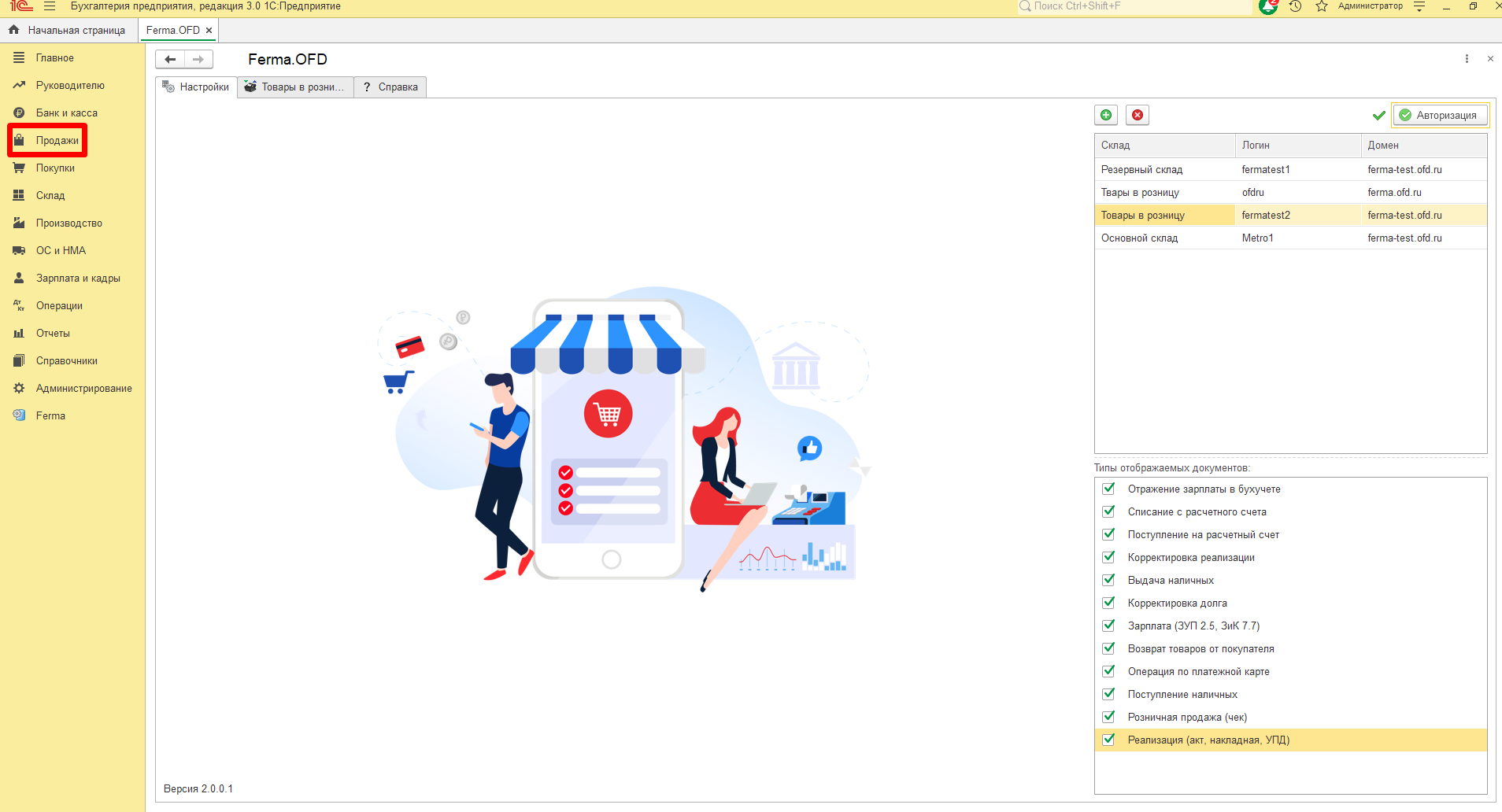
-
В блоке «Продажи» нажмите на документ «Реализация (акты, накладные, УПД)». Откроется окно со списком документов «Реализация».
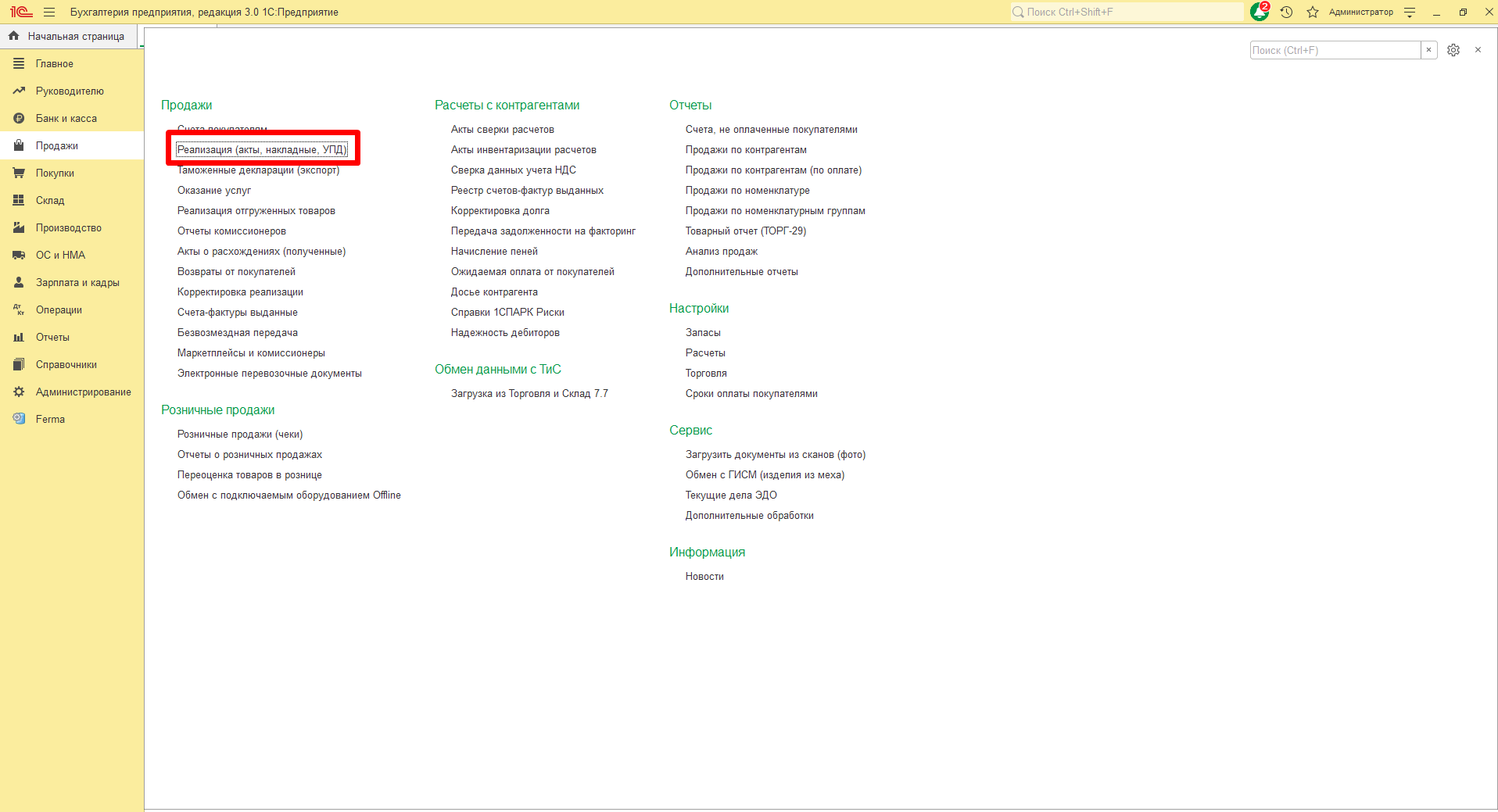
-
Сформируйте новый документ. Нажмите на кнопку «Реализация».
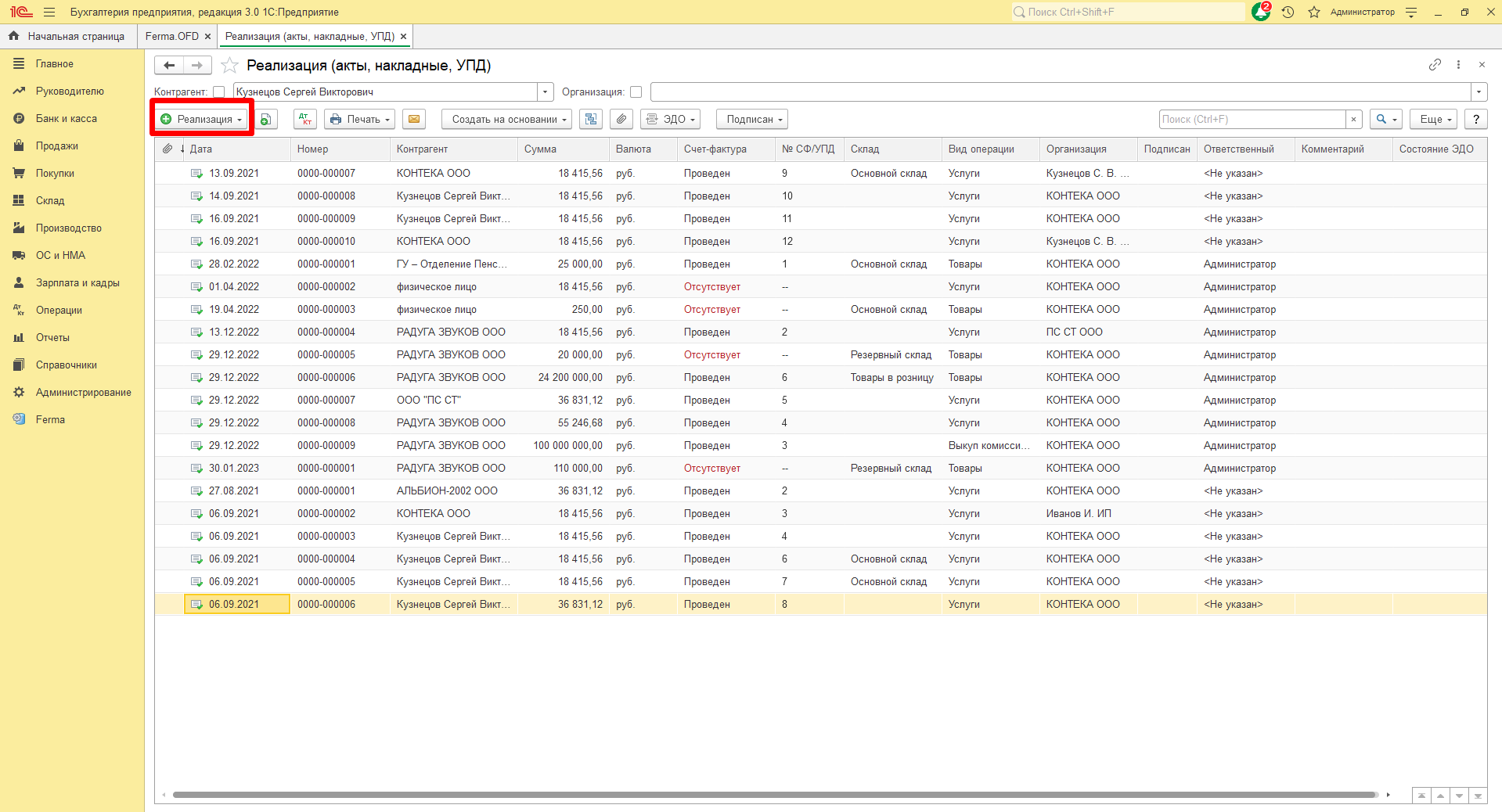
-
Откроется список для формирования документа с типом «Реализация». Выберите один из документов.
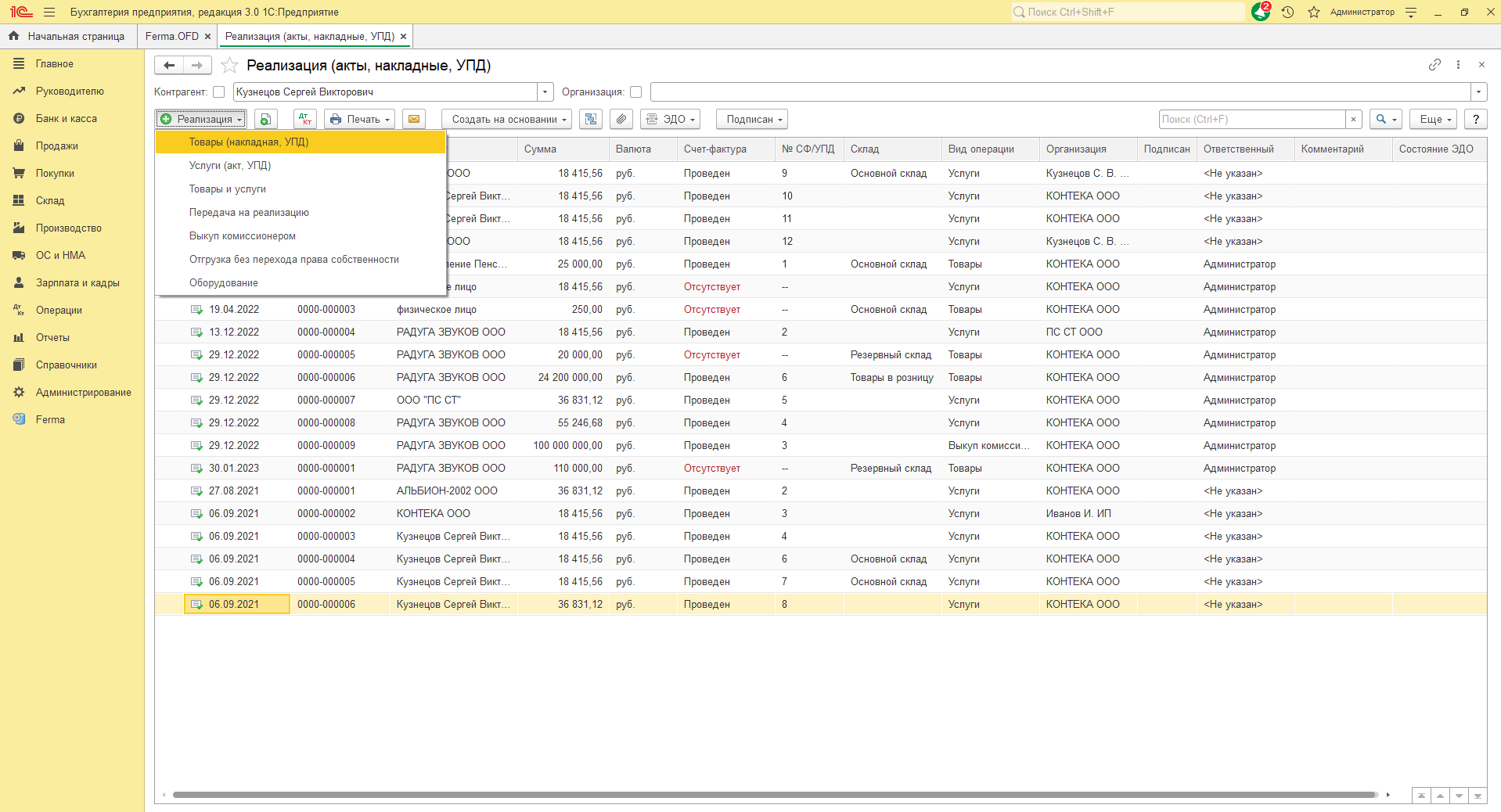
-
Откроется окно для формирования документа с типом «Реализация». Заполните обязательные обязательные поля и наполните документ позициями для формирования запроса на пробитие чека в облачной кассе «Ferma».
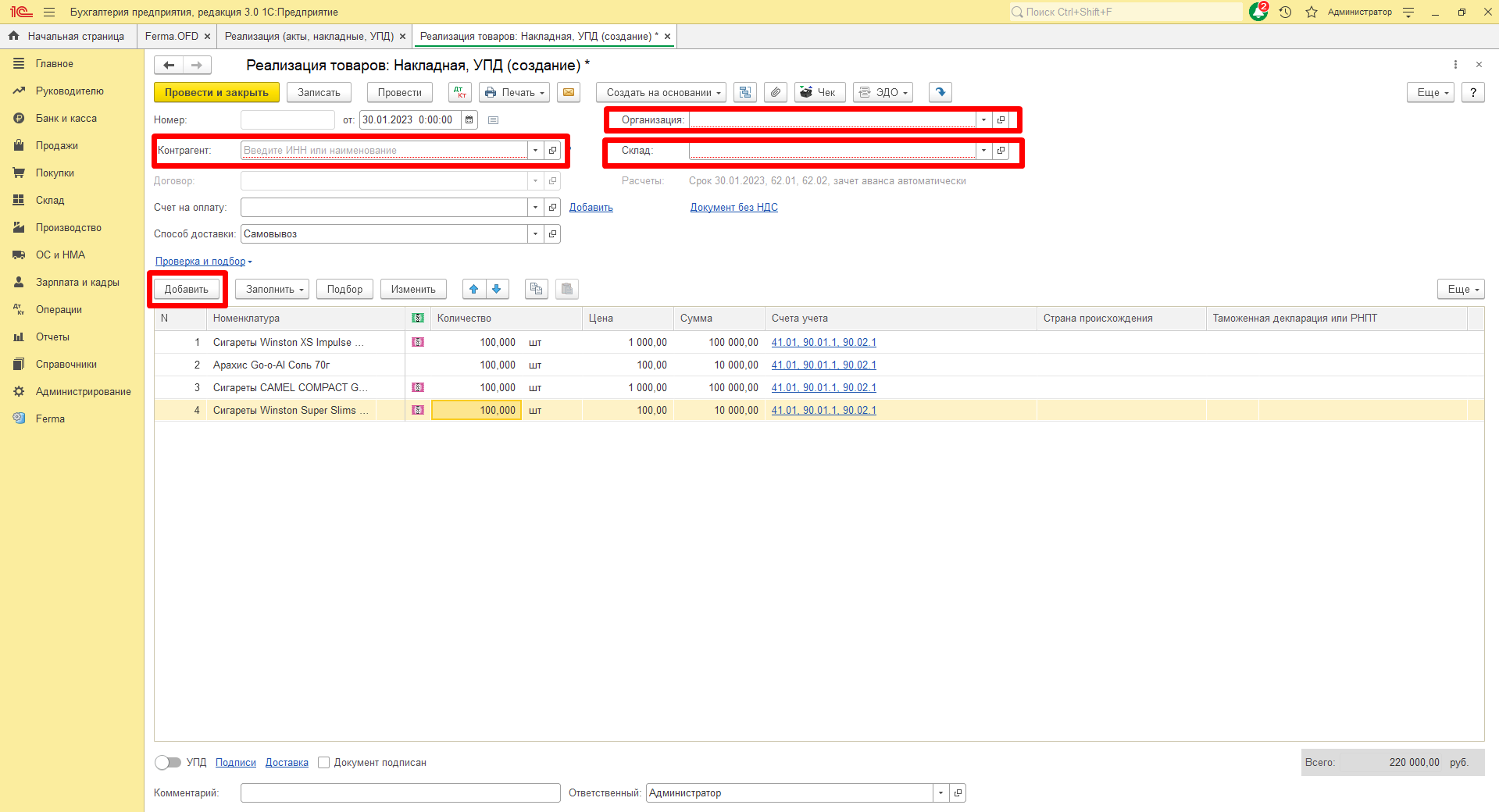
-
После заполнения документа, нажмите на кнопку «Провести и закрыть». Документ будет сохранен.
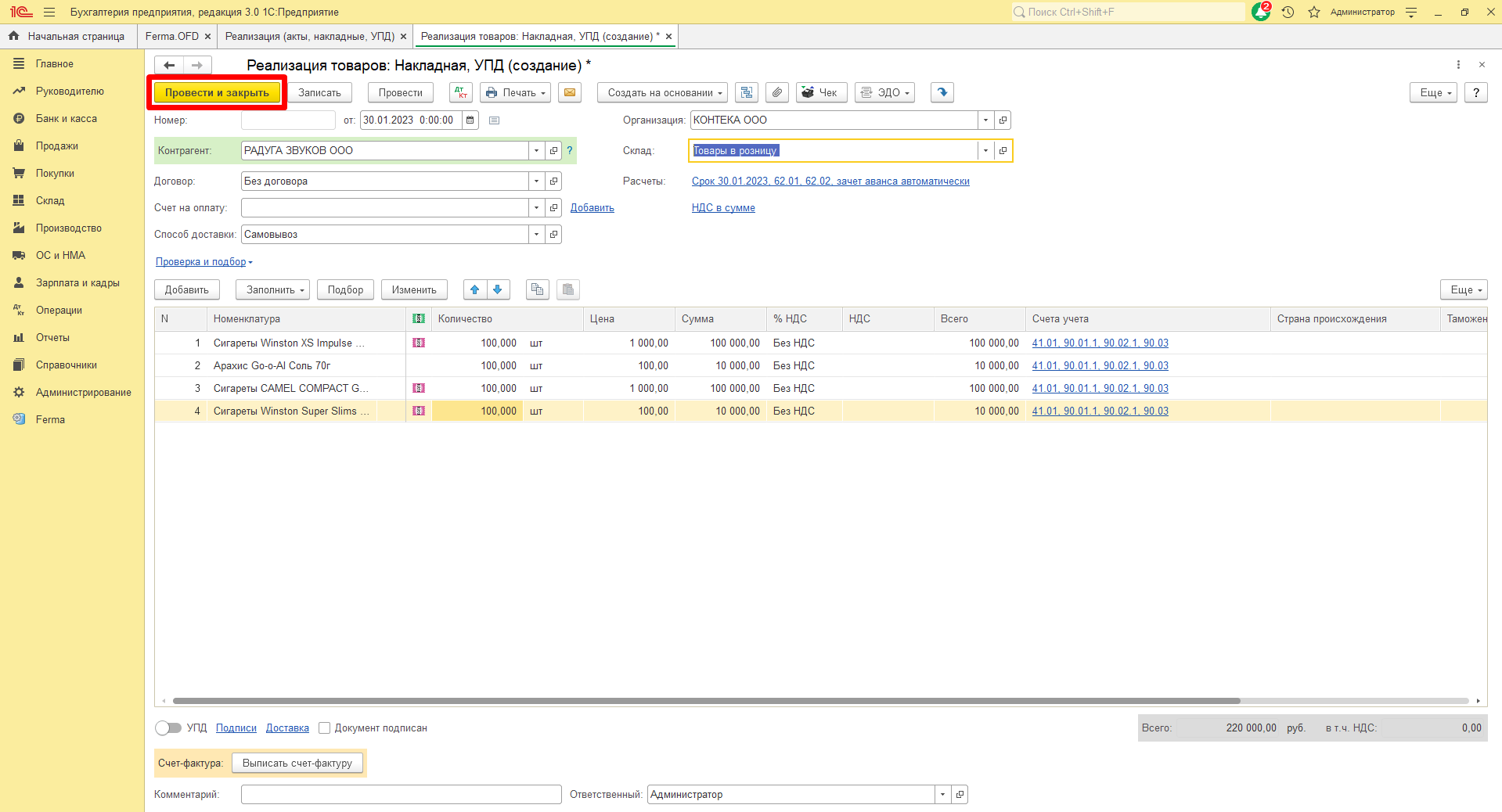
-
Перейдите в окно коннектора сервиса «Ferma». Выполните запрос на формирование чека в соответствии с описанием в разделе 3.2.
4. Подключение нового склада
Внимание! В «1С Предприятие» склад реализации товаров должен быть настроен.
Модуль может работать в двух режимах «Демонстрационный» и «Рабочий».
Для режима «Демонстрационный» необходимо ввести следующие данные:
-
Домен - ferma-test.ofd.ru;
-
Логин - fermatest1;
-
Пароль - Hjsf3321klsadfAA.
Для режима «Рабочий» необходимо ввести следующие данные:
-
Домен - ferma.ofd.ru;
-
Логин - от кассы Ferma, логин от кассы Ferma вы можете узнать ЛКК в разделе «Сервис Ferma» реквизиты доступа;
-
Пароль - от кассы Ferma, пароль от кассы Ferma вы можете узнать ЛКК в разделе «Сервис Ferma» реквизиты доступа.
Последовательность действий:
-
После запуска модуля в окне нажмите на кнопку «+».
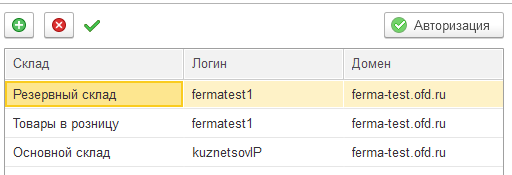
-
Откроется форма для настройки склада.
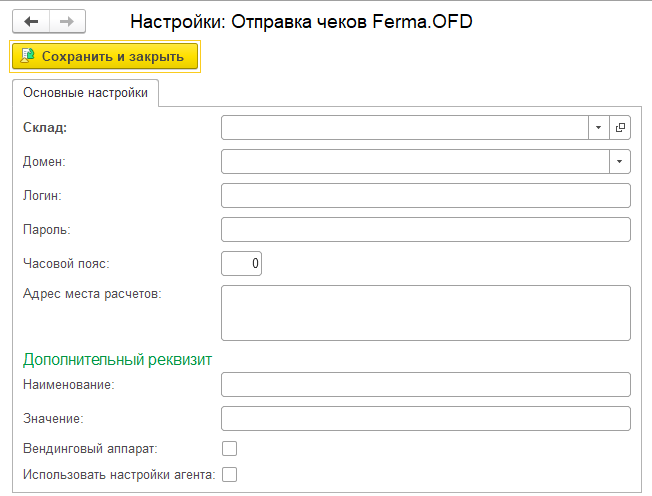
-
Заполните форму:
-
выберите склад;
-
выберите домен сервиса Ferma;
-
введите логин от сервиса Ferma;
-
введите пароль от сервиса Ferma;
-
Укажите места расчетов;
-
При необходимости заполните блок «Дополнительный реквизит»
-
После ввода всех данных нажмите на кнопку «Сохранить и закрыть»
-
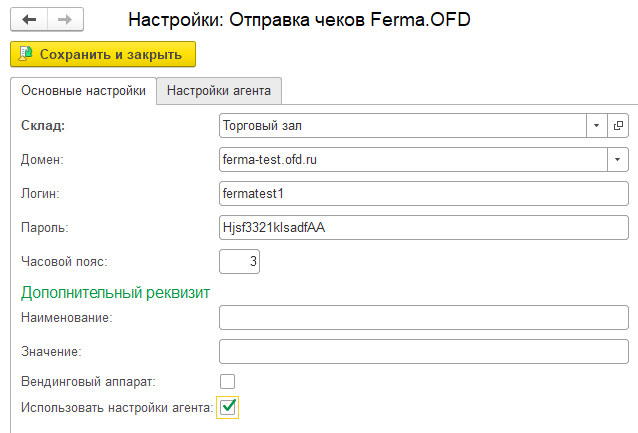
Склад будет добавлен в список.
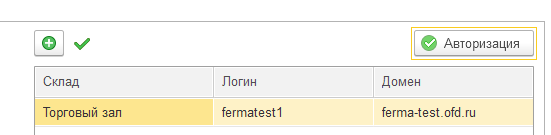
Чтобы проверить правильности введенных данных, выберите склад, нажмите кнопку «Авторизация».
В окне выбора склад должен появиться знак  .
.
В главном окне модуля добавится раздел «Чеки ККТ».
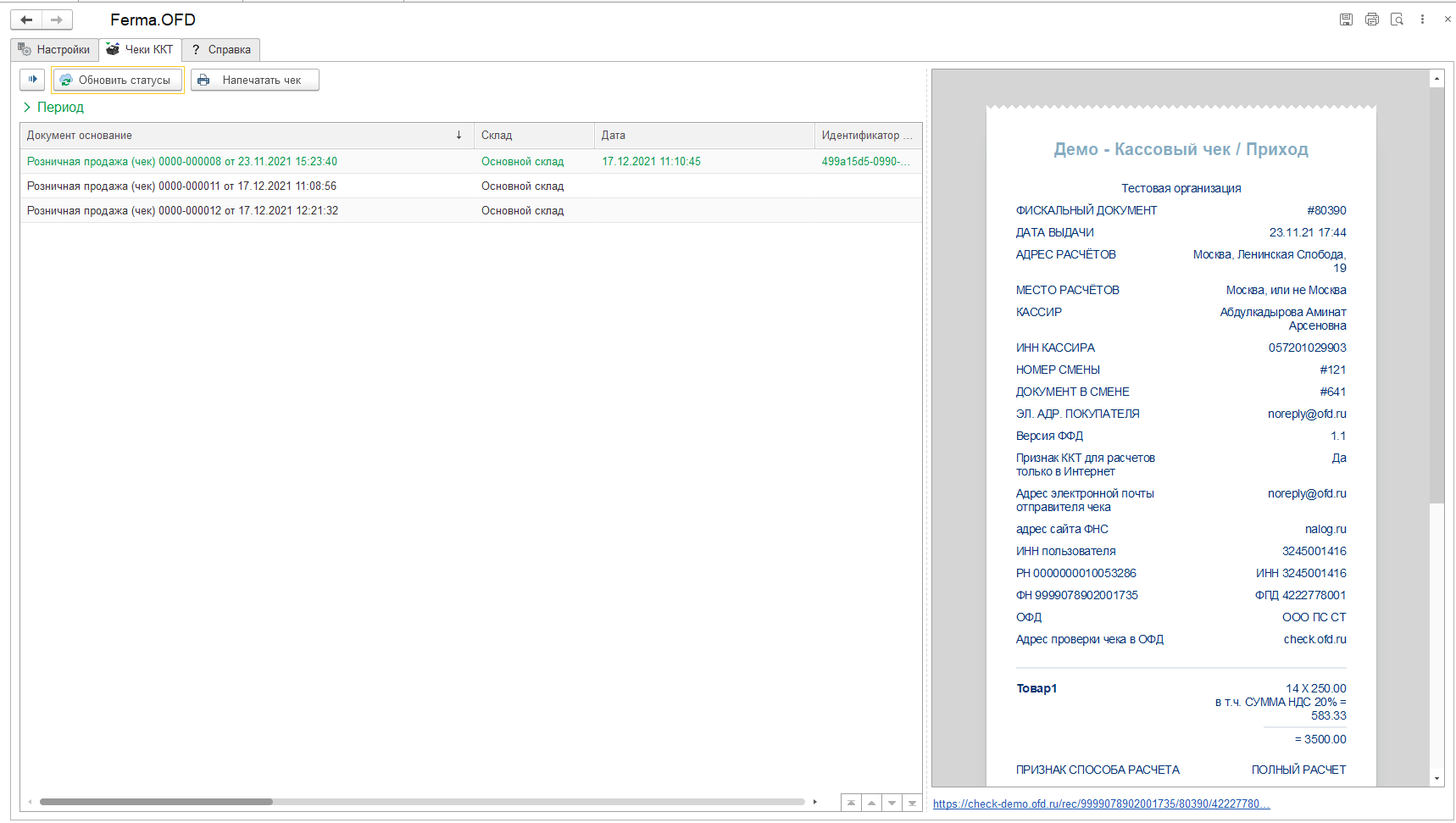
Настройка склада завершена.
В следующем запуске модуля, склад будет сохранен в общем списке.
История изменений
Версия 1.0
Выпущена 30 декабря 2020 г.
Первая регистрируемая версия документа.
Версия 1.1
Выпущена 31 декабря 2020 г.
Исправлены опечатки, рисунки
Версия 1.2
Выпущена 11 января 2021 г.
-
Незначительные изменения в форматировании документа
-
Добавлены конфигурации «1С: Бухгалтерия предприятия 3.0», «1С: Бухгалтерия предприятия базовая 3.0»
Версия 2.0
Выпущена 20 декабря 2021 г.
-
Изменена структура
-
Обновлены рисунки
Версия 2.1
Выпущена 30 января 2023 г.
-
Обновлены скриншоты
-
Добавлен новый раздел 3.3.1