Контрольно-кассовая техника «Эфир Pro ФС». Утилита «Декарт»
Введение
Руководство по управлению предназначено для ознакомления с функциональными возможностями модели контрольно-кассовой техники «Эфир Pro ФС» (версия модели — 001) (далее — ККТ).
До ввода ККТ в эксплуатацию и проведения пуско-наладочных работ организацией, производящей техническое обслуживание ККТ, подключать ККТ к ПК и сети электропитания не разрешается.
Пуско-наладочные работы, техническое обслуживание и ремонт ККТ описаны в руководстве по эксплуатации для данной модели.
Гарантийное обслуживание ККТ должно производиться в соответствии с положениями, изложенными в Паспорте EF.M001.00.000 ПС.
В настоящем руководстве представлена информация о работе с ККТ, описаны параметры ее настройки, примеры их использования, а также образцы печатаемых документов.
Управление ККТ осуществляется с ПК с помощью специализированного ПО (утилита управления ККТ «Декарт»).
Используемые сокращения
| ККТ | Контрольно-кассовая техника |
| ЗН ККТ | Заводской номер ККТ |
| РН ККТ | Регистрационный номер ККТ |
| КЭП | Квалифицированная электронная подпись |
| МГМ | Массогабаритный макет |
| ОС | Операционная система |
| ОФД | Оператор фискальных данных |
| ПК | Персональный компьютер |
| ПО | Программное обеспечение |
| ФД | Фискальный документ |
| ФН | Фискальный накопитель |
| ФНС | Федеральная налоговая служба |
| ФПД | Фискальный признак документа |
| ФС | Обозначение типа ККТ, используемой только для расчетов в сети Интернет |
Минимальные системные требования
| Операционная система | Windows 10 |
| Процессор | 1 GHz или быстрее 32-bit (x86) или 64-bit (x64) |
| Оперативная память | 1 GB для 32-bit или 2 GB для 64-bit |
| Жесткий диск | 16 GB свободного места для 32-bit или 20 GB для 64-bit |
| Остальные требования | DirectX 9 графическое устройство с WDDM 1.0 или более высокий |
1. Установка утилиты «Декарт» под ОС Windows
ВАЖНО! Утилита работает только на Windows 10
Сохраните на ПК файл Decart_vesion.msi. Где vesion - текущая версия файла, например, Decart_3_4.msi.
Запустите данный файл под пользователем с правами администратора. Появится окно установщика, где нужно нажать кнопку «Далее».
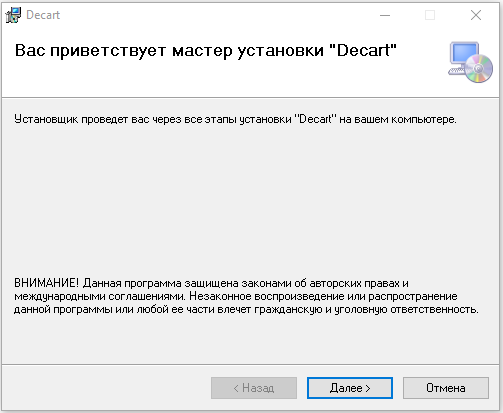
В следующем окне выберите путь установки утилиты либо оставьте предложенный. Также есть возможно выбрать для каких пользователей будет устанавливаться утилита.
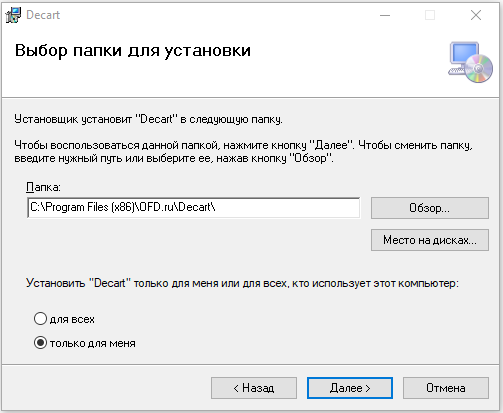
В следующем окне нажмите кнопку «Далее» для выполнения установки.
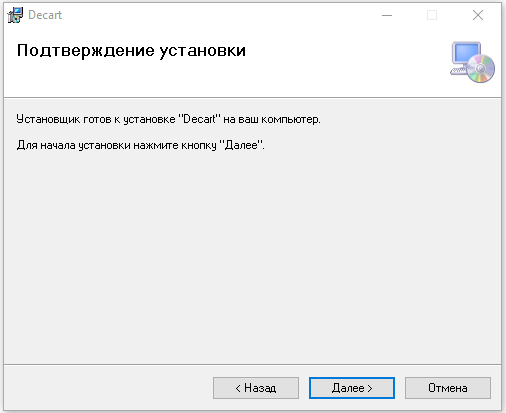
Во время установки системой Windows могут быть запрошены имя и пароль администратора. Введите их, чтобы продолжить установку утилиты.
После успешного завершения установки нажмите кнопку «Закрыть», чтобы выйти из установщика.
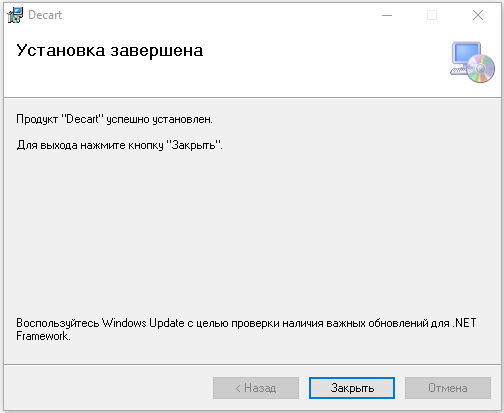
2. Запуск утилиты «Декарт» и поиск ККТ
В меню «Пуск» найдите утилиту с название «Decart.exe» и запустите её.
При запуске появится окно, как на рисунке 5. Нажмите кнопку «Продолжить».
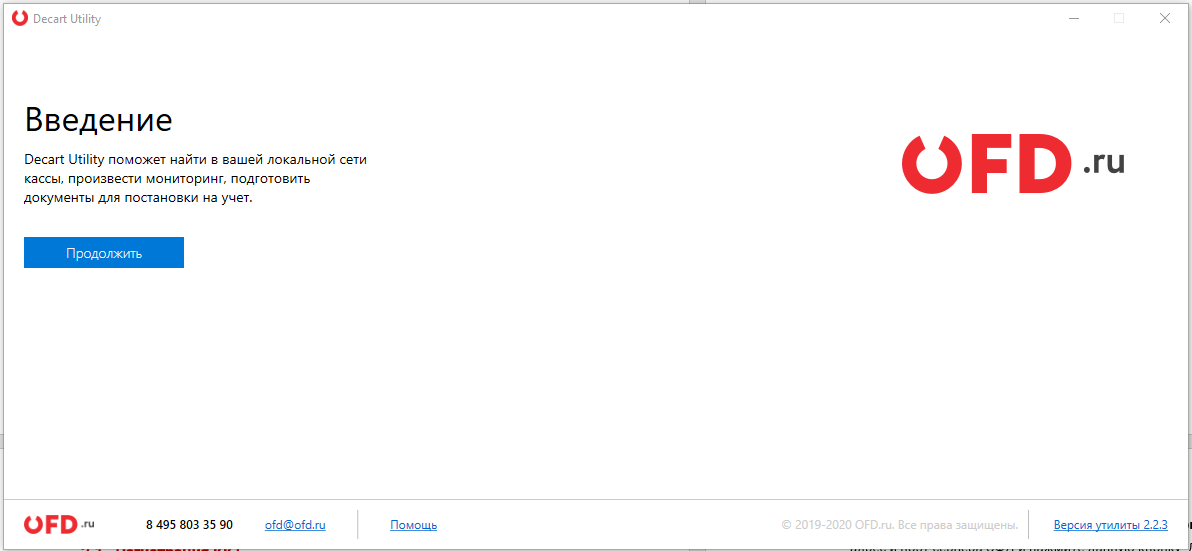
В следующем окне выберите либо сканировать сеть для добавления касс, либо добавить кассу самостоятельно.
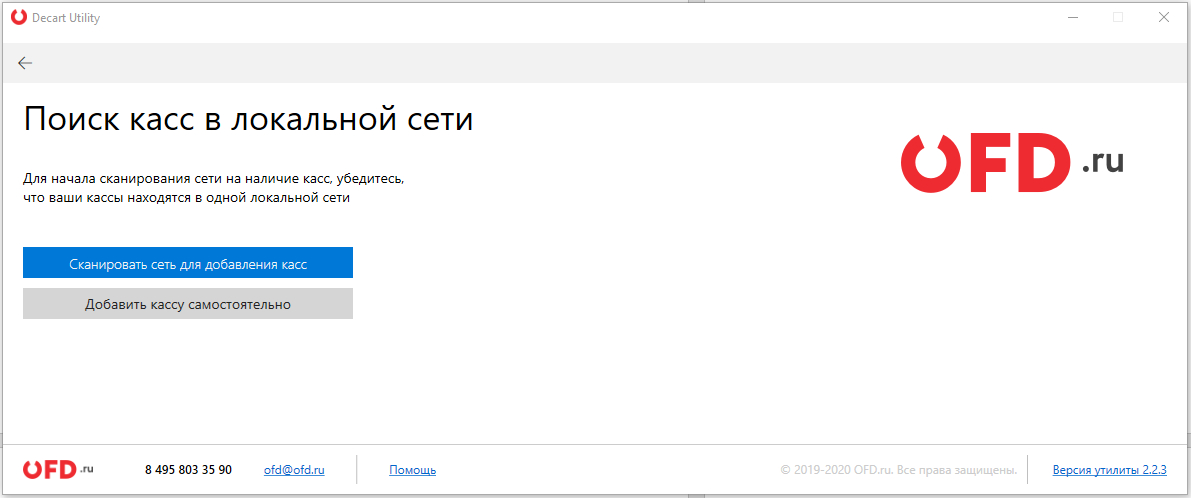
При выборе «Сканировать сеть для добавления касс» в следующем окне начнется поиск касс в локальной сети. Т.е. касс, которые подключены к одному маршрутизатору, что и ПК, на котором запущена утилита.
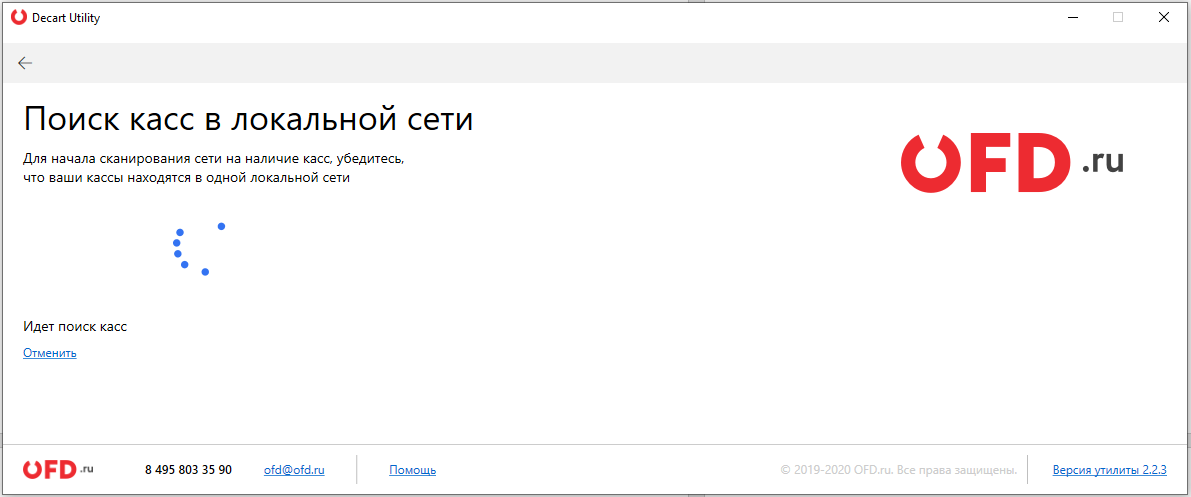
Поиск ККТ занимает несколько минут, по окончанию будет показан результат. Если кассы найдены, то они будут отображены в виде таблицы с краткой информацией. Если кассы не найдены, информация в таблице будет отсутствовать.
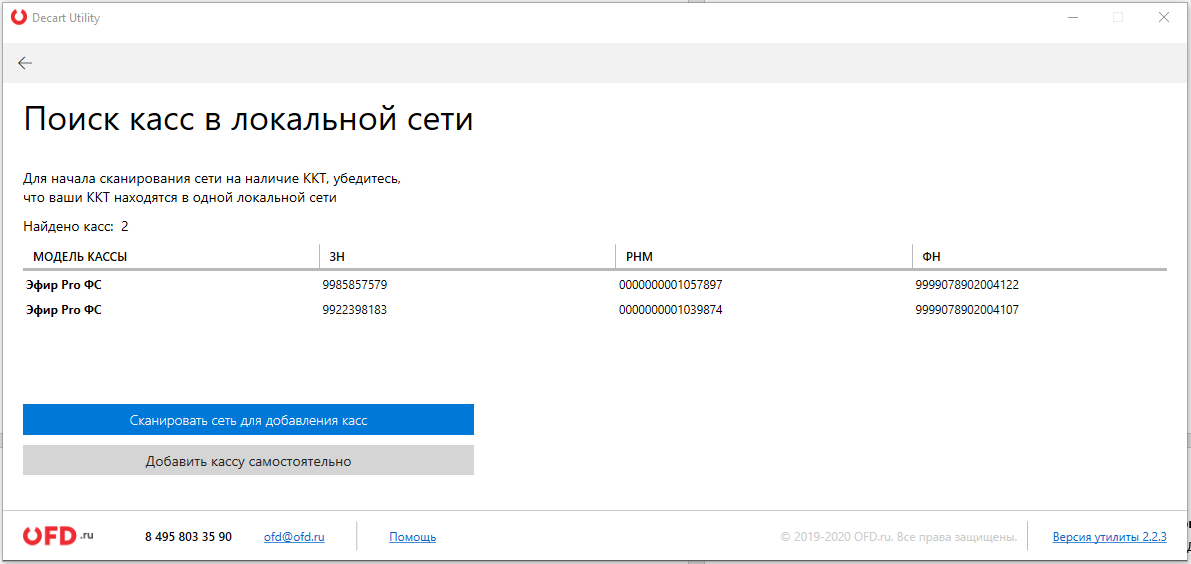
Нажмите дважды левой кнопкой мыши по найденной кассе. В новом окне будет показана подробная информация о ней.
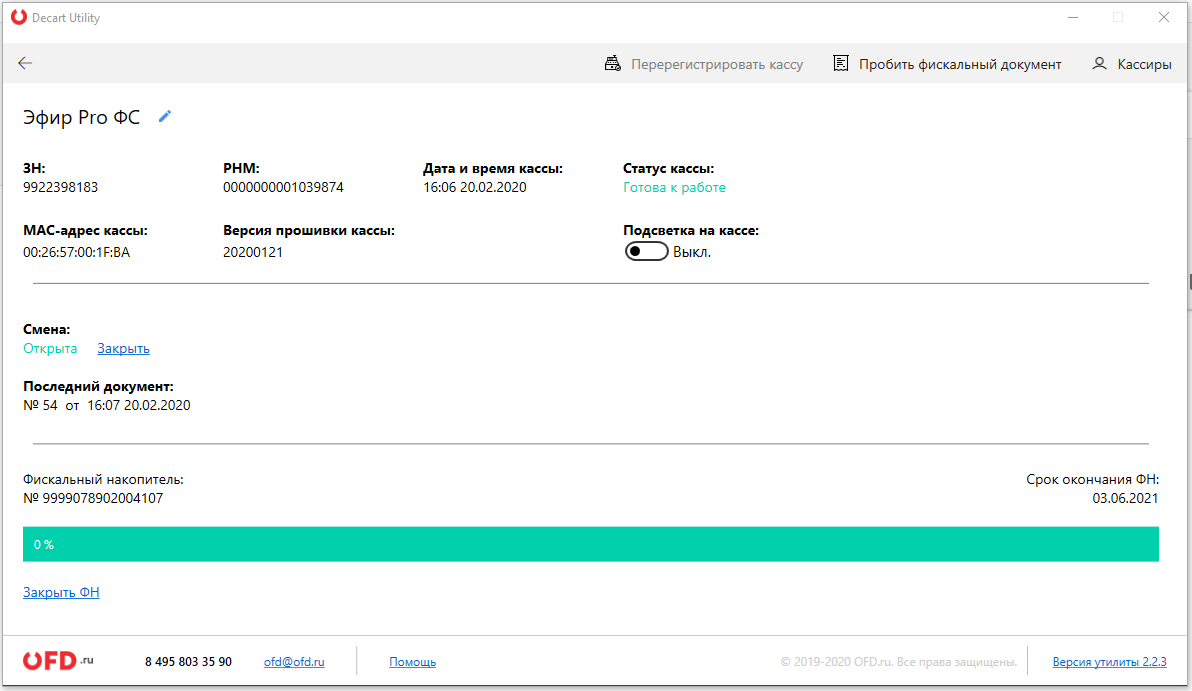
Если касса находится в другой сети, её возможно найти и добавить, чтобы управлять. Для этого нажмите кнопку «Добавить кассу самостоятельно». В следующем окне введите IP и порт ККТ и нажмите кнопку «Найти».
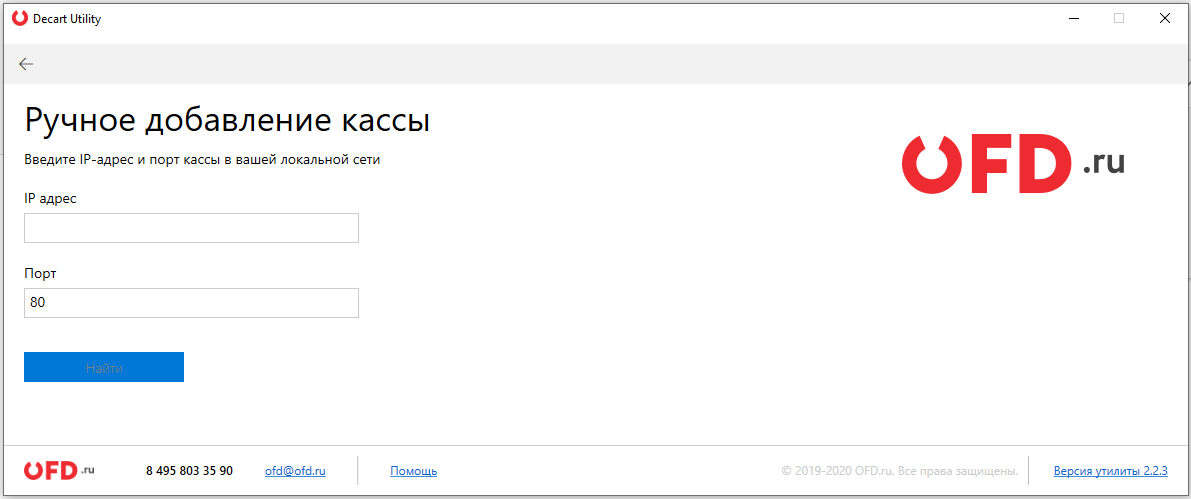
Во время поиска кассы будет показано аналогичное окно, как на рисунке 7. Окно результата поиска будет аналогично рисунку 8.
Если ККТ ранее не использовалась, то поля РНМ и ФН будут пустыми, как показано на рисунке 11.
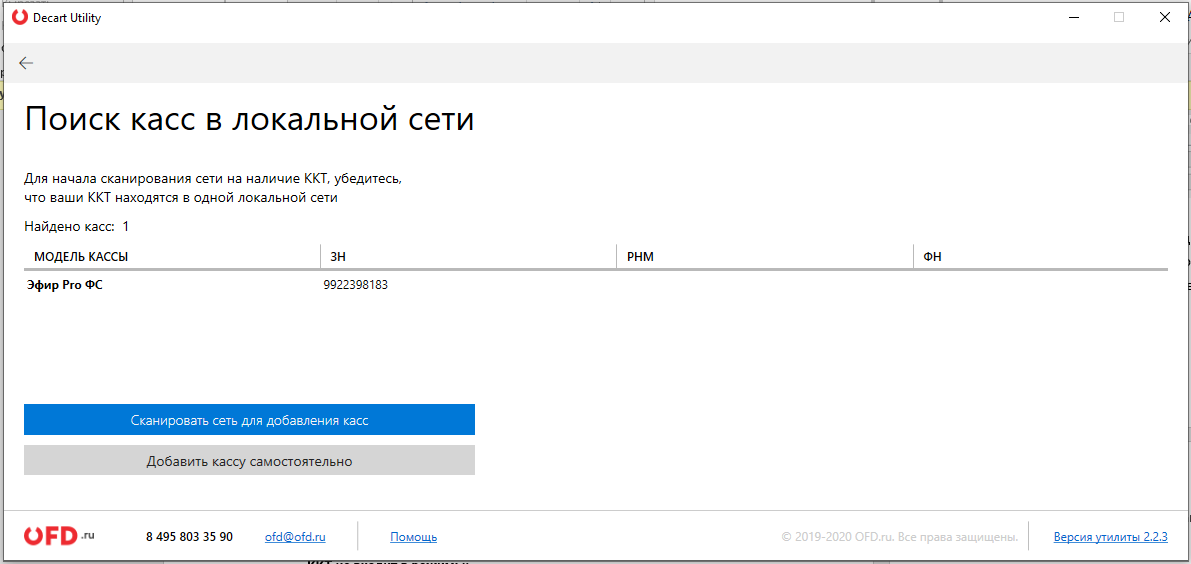
3. Первичная настройка ККТ и отчет о регистрации
Для первичной настройки ККТ, выполните её поиск как описано в пункте 2. После того, как касса была найдена, дважды нажмите по ней левой кнопкой мыши, чтобы перейти в неё. В следующем окне нужно указать РНМ. Нажмите на слово «Ввести» рядом с РНМ.
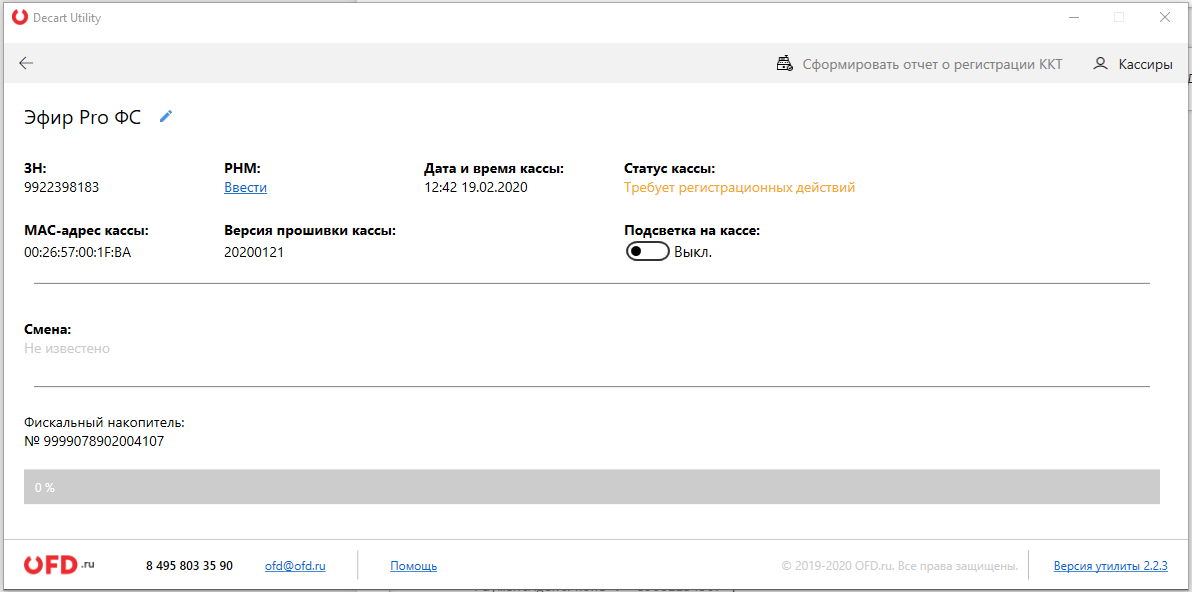
В следующем окне введите РНМ, который был получен в налоговой и нажмите кнопку «Добавить».
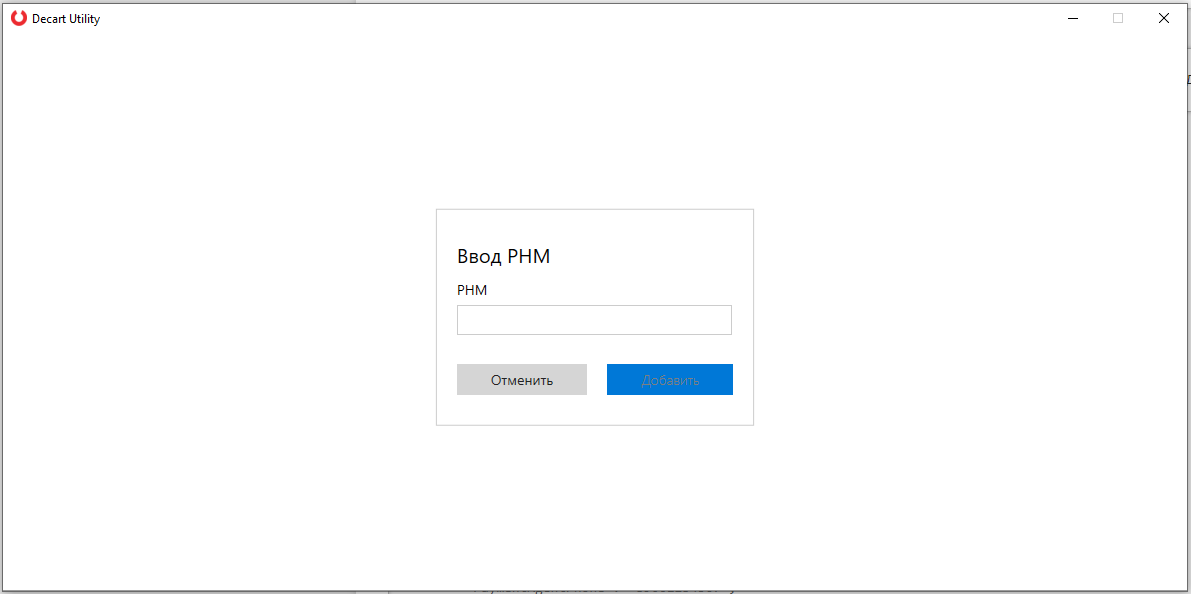
После того, как РНМ был установлен, нужно сформировать отчет о регистрации. Для этого нажмите в верхнем правом услуг на кнопку «Сформировать отчет о регистрации ККТ».
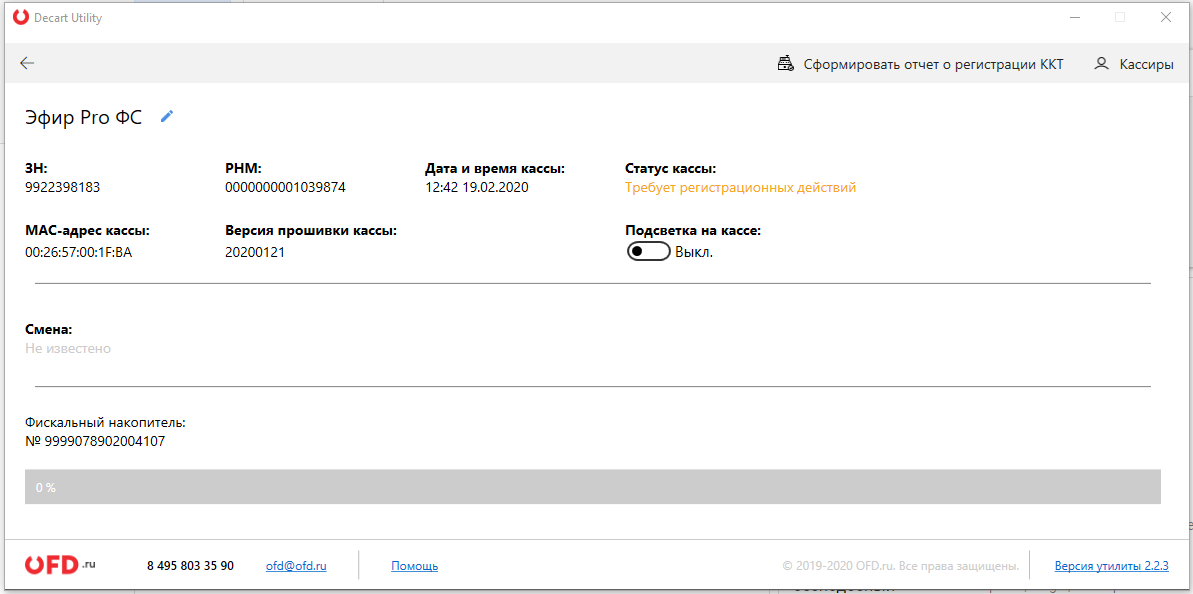
В следующем окне заполните реквизиты организации.
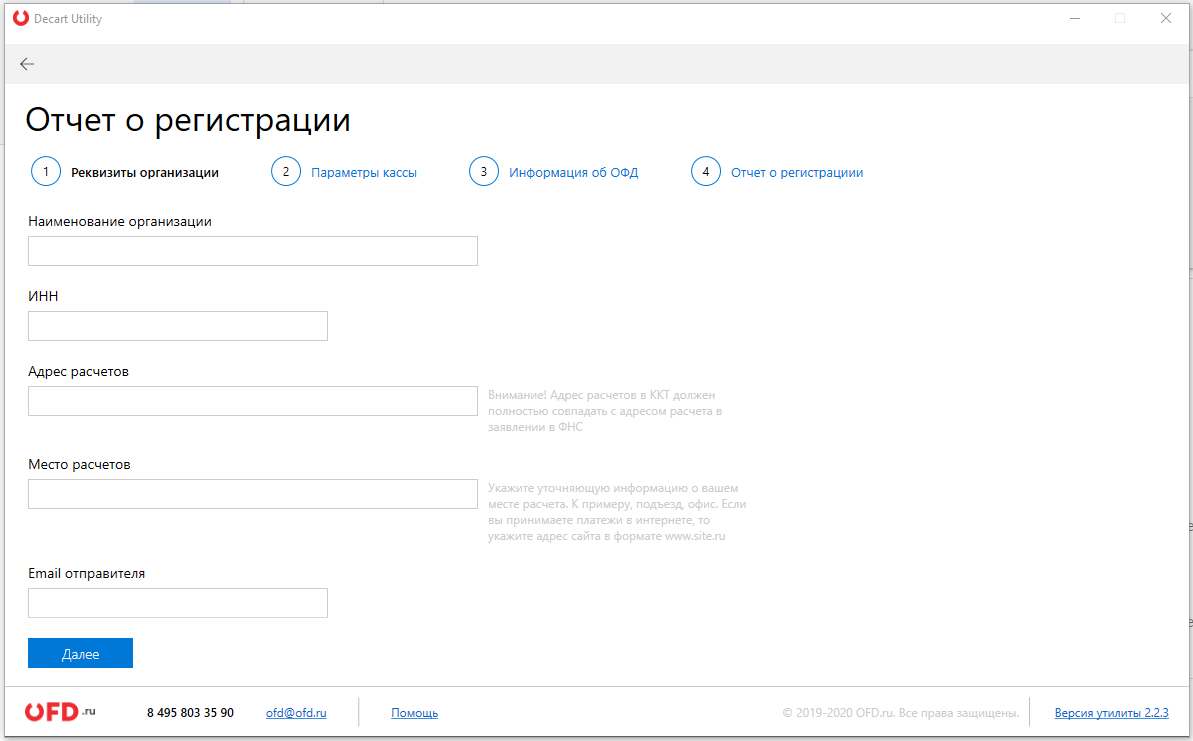
После заполнения нажмите кнопку «Далее» и в следующем окне задайте параметры кассы.
Для того чтобы зарегистрировать кассу Эфир ФС, вам необходим снять с чек-бокса «Для расчетов в сети интернет» галочку. Установить в чек-боксе «ККТ входит в состав автоматического устройства» галочку, заполнить поля «Номер автоматического устройства» и «Адрес установки автоматического устройства».
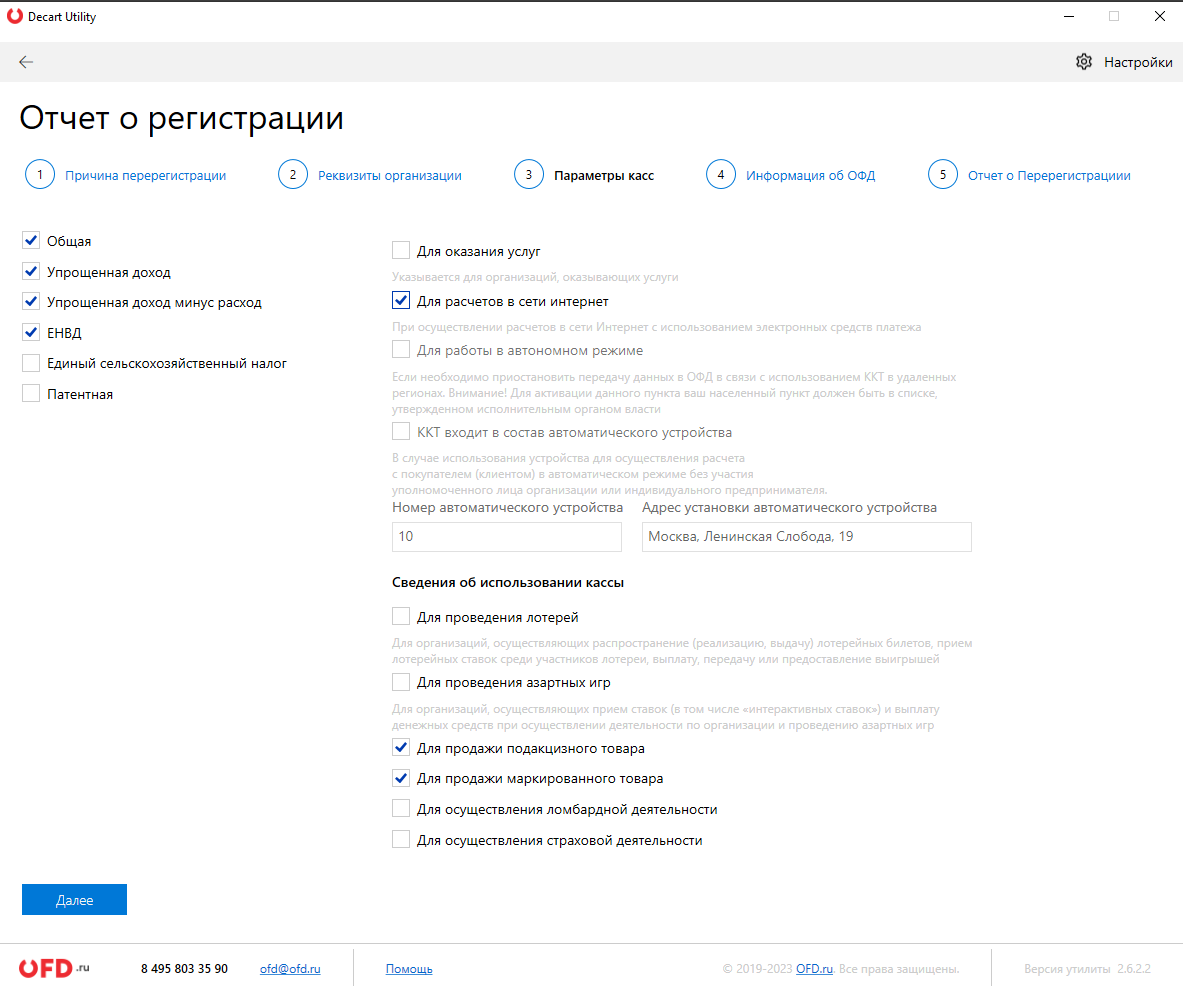
В следующем окне будет указана информация об ОФД. Если вы являетесь нашим клиентом, то настройки должны быть как на рисунке 17. Нажмите кнопку «Фискализировать ККТ», чтобы выполнить отчет о регистрации кассы.
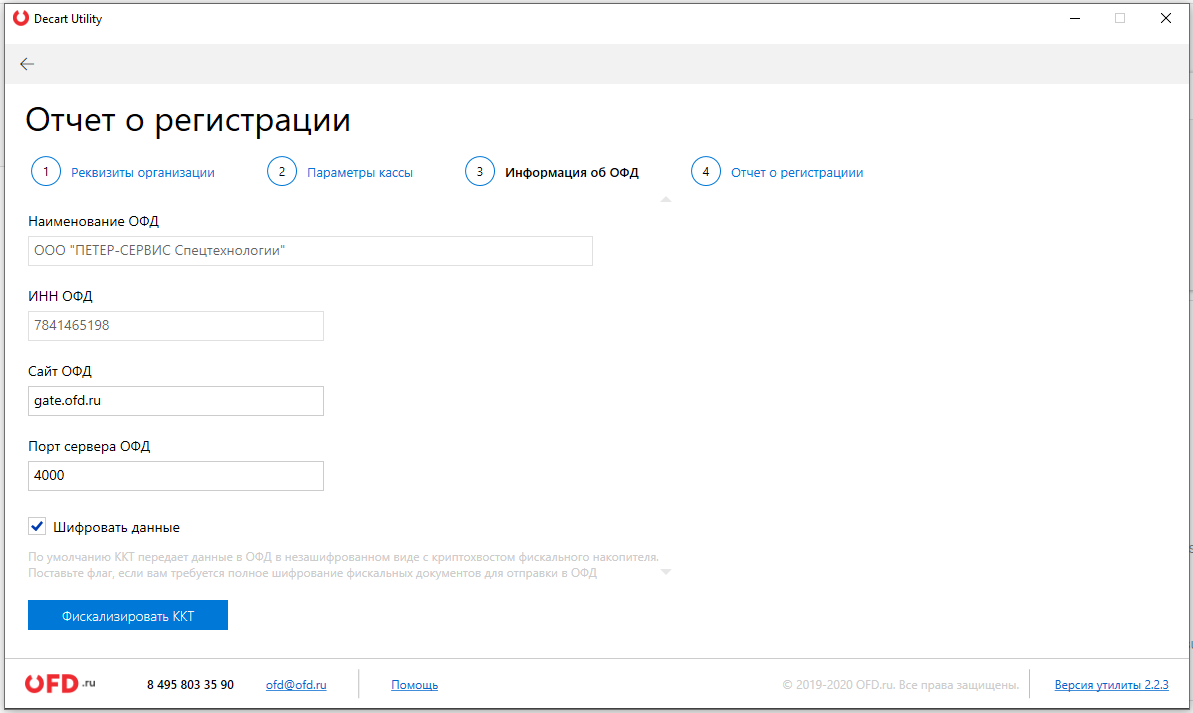
В следующем окне будет показан отчет о регистрации, где нужно нажать кнопку «Завершить регистрацию». Отчет о регистрации доступен для печати и скачивания. Чтобы распечатать, нажмите на значок  и в следующем окне выберите принтер для печати. Чтобы скачать, нажмите на значок
и в следующем окне выберите принтер для печати. Чтобы скачать, нажмите на значок  и в следующем окне выберите Microsoft Print to PDF и нажмите кнопку «Печать». В новом окне вам будет предложена папка, куда сохранить отчет о регистрации в формате pdf.
и в следующем окне выберите Microsoft Print to PDF и нажмите кнопку «Печать». В новом окне вам будет предложена папка, куда сохранить отчет о регистрации в формате pdf.
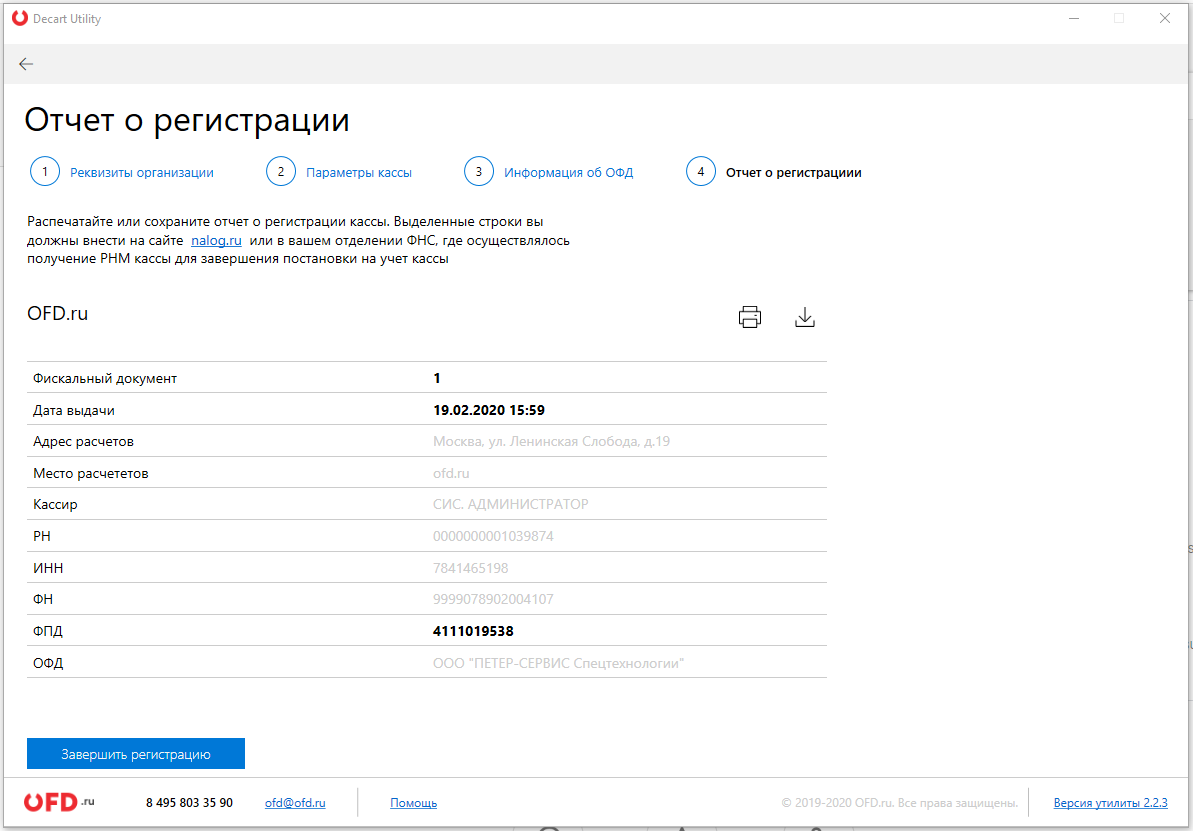
4. Добавление кассира
Чтобы добавить кассира, нужно перейти в окно ККТ. Читайте далее, как найти кассу.
В верхнем правом углу нажмите кнопку  . В новом окне нажмите кнопку «Добавить кассира», затем введите ФИО кассира и его ИНН.
. В новом окне нажмите кнопку «Добавить кассира», затем введите ФИО кассира и его ИНН.
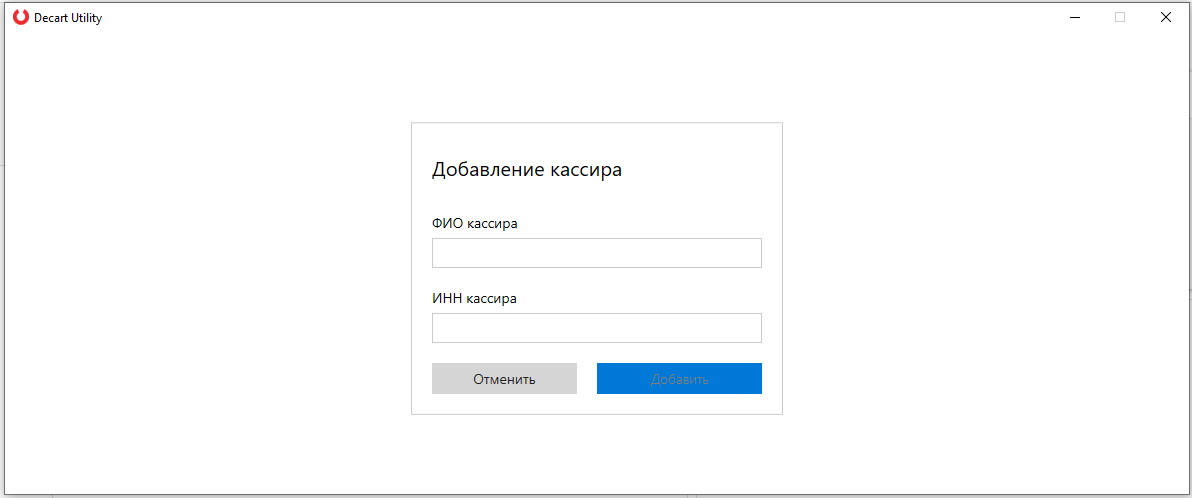
На странице «Кассиры» список кассиров представлен в виде таблицы, который содержит:
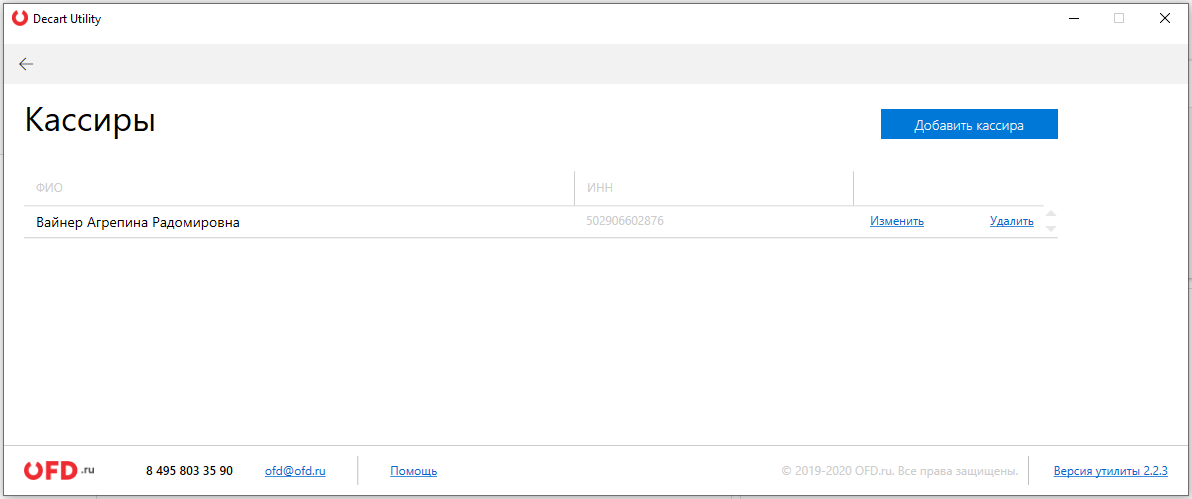
- ФИО;
- ИНН;
- Изменить - возможность редактировать ФИО и ИНН кассира;
- Удалить.
5. Открытие и закрытие смены и фискальные документы
5.1. Смена
Чтобы открыть смену, нужно перейти в окно ККТ. Читайте далее, как найти кассу.
Нажмите кнопку «Открыть» рядом со сменой.
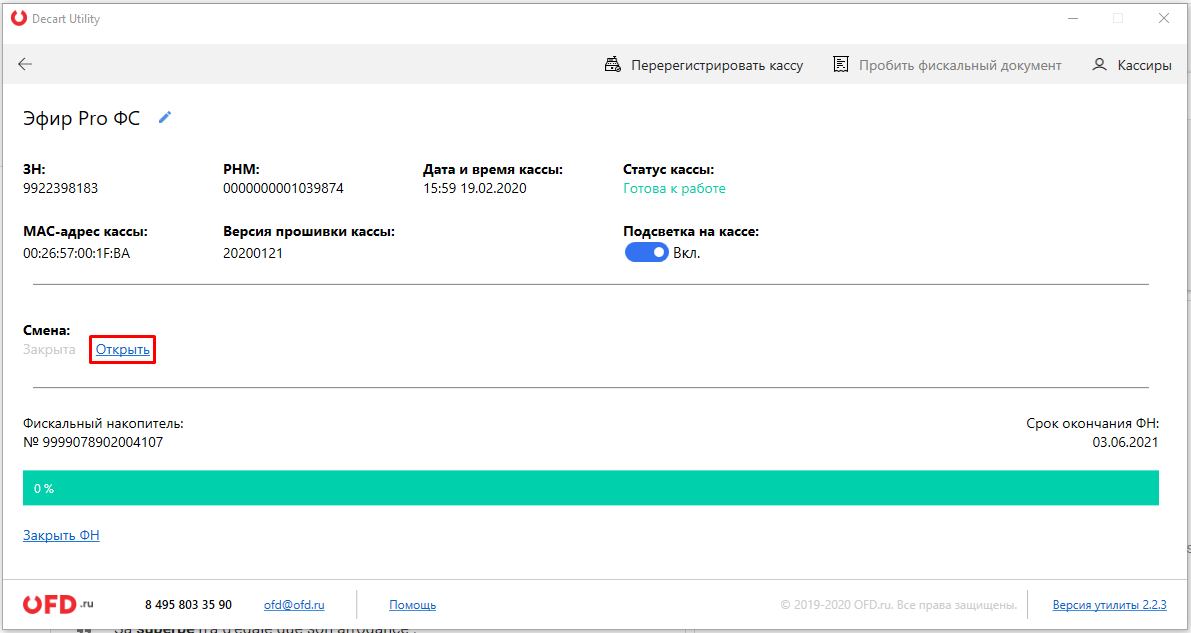
В следующем окне из списка выберите кассира либо добавьте нового, нажав на кнопку «Добавить кассира вручную». Читайте далее, как добавить кассира. После того, как кассир был выбран, поле ИНН заполнится автоматически. Нажмите кнопку «Открыть смену».
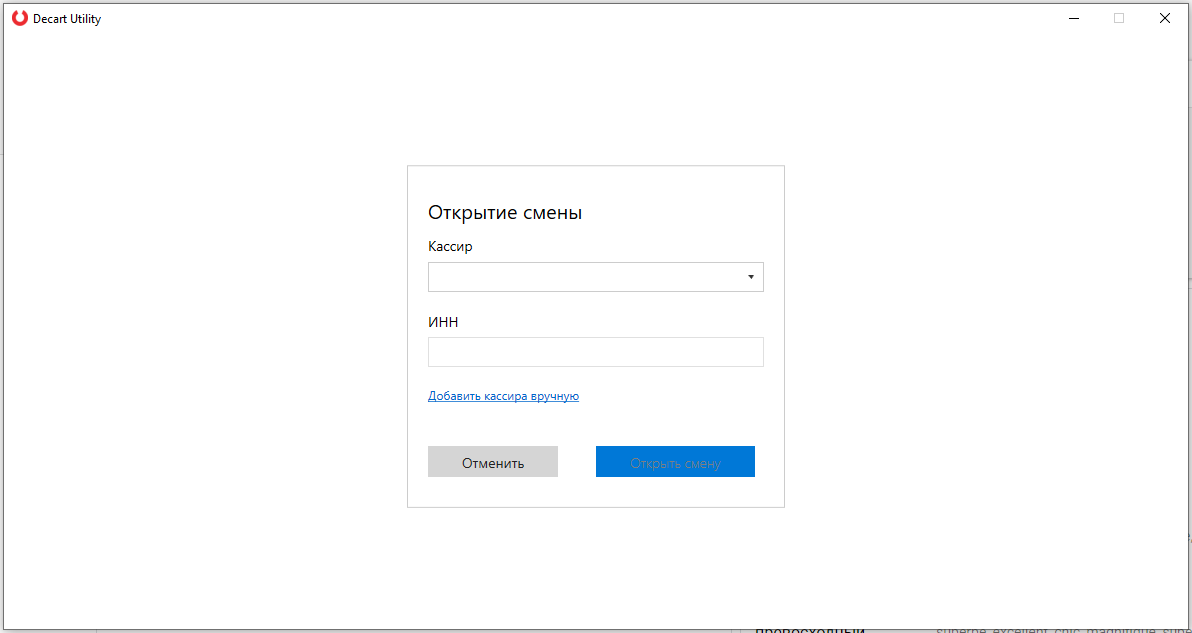
Для закрытия смены нажмите кнопку «Закрыть» рядом со сменой. В следующем окне возможно изменить кассира, который закрывает смену и нажмите кнопку «Закрыть смену».
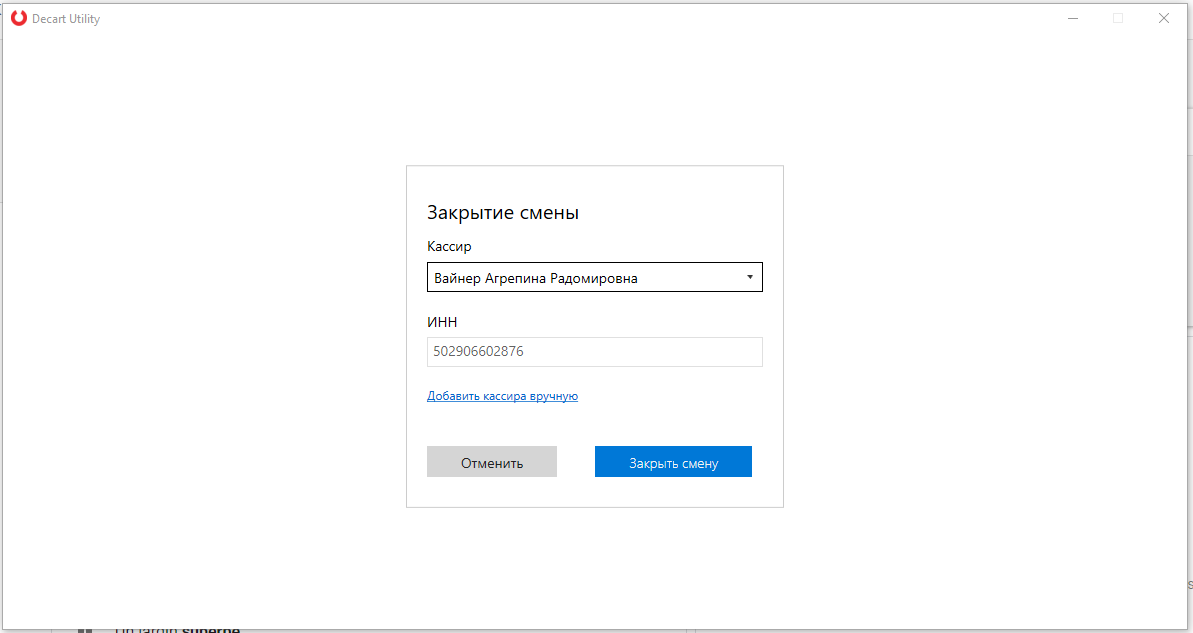
5.2. Фискальный документ
Чтобы пробить фискальный документ через утилиту «Декарт», перейдите в окно ККТ. Читайте далее, как найти кассу.
На ККТ должна быть открыта смена. Читайте далее, как открыть смену.
Для печати фискального документа нажмите кнопку  в верхнем правом углу окна кассы. В следующем окне заполните обязательные поля:
в верхнем правом углу окна кассы. В следующем окне заполните обязательные поля:
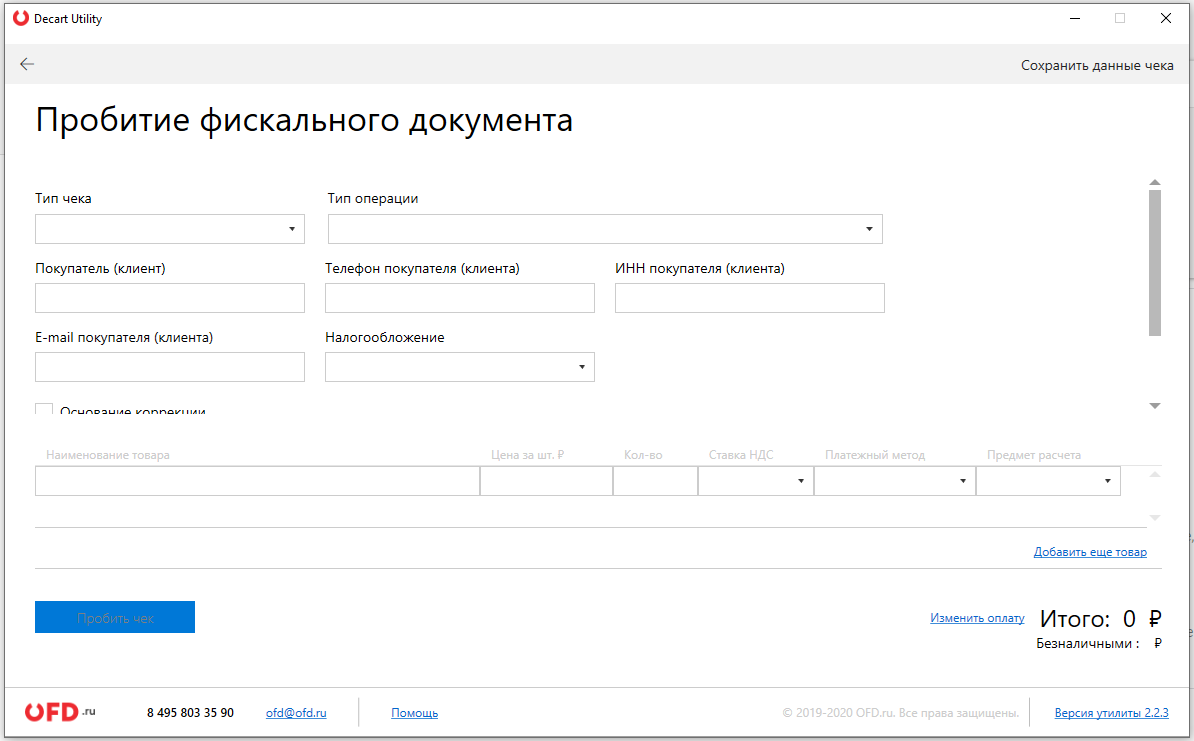
- Тип чека;
- Тип операции;
- E-mail покупателя (клиента);
- Налогообложение;
- Наименование товара;
- Цена за шт.;
- Кол-во;
- Ставка НДС;
- Платежный метод;
- Предмет расчета.
Дополнительными полями являются:


- Покупатель (клиент);
- Телефон покупателя (клиента);
- ИНН покупателя (клиента);
- Основание коррекции:
- Основание коррекции;
- Дата корректируемого чека;
- Описание коррекции;
- ФПД корректируемого чека;
- Кассир, если данные чек пробивает кассир, которые не был выбран при открытии смены;
- ФИО кассира;
- ИНН кассира;
- Поставщик, который поставил товар:
- Наименование;
- ИНН;
- Телефоны.
ВАЖНО! Если выбран тип чека «Чек коррекции», то обязательно должно быть выбрано «Основание коррекции» и заполнены все поля в нем.
По умолчанию способ оплаты - безналичными. Чтобы его изменить, нажмите на кнопку «Изменить оплату» рядом с итоговой суммой по чеку. В следующем окне выберите тип оплаты и какая часть итоговой суммы будет оплачена выбранным типом. Если не вся сумма оплачивается одним типом, то нажмите кнопку «Добавить» и укажите еще один тип оплаты и сумму, которая будет оплачена таким способом.
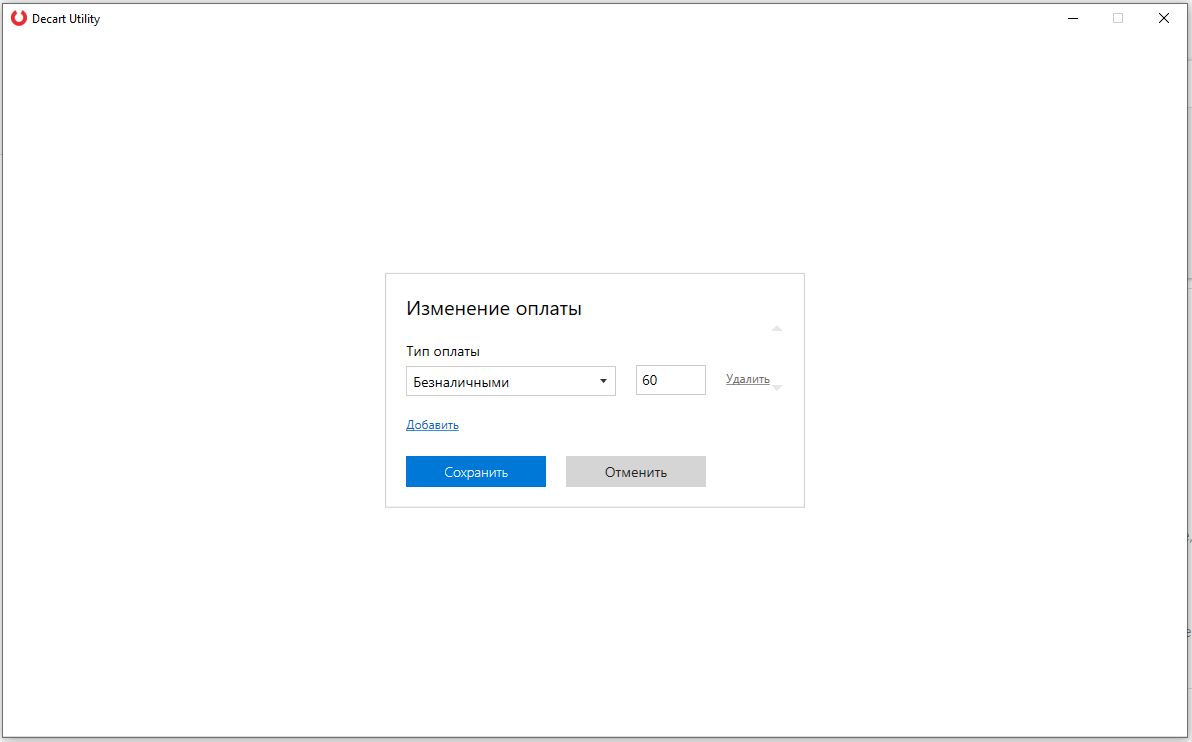
После того, как все необходимые поля заполнены, нажмите кнопку «Пробить чек».
Также вы можете нажать кнопку в верхнем правом углу «Сохранить данные чека», чтобы в дальнейшем использовать шаблон текущего фискального документа.
Если фискальный документ успешно был отправлен на ККТ Эфир, отобразит сообщение.
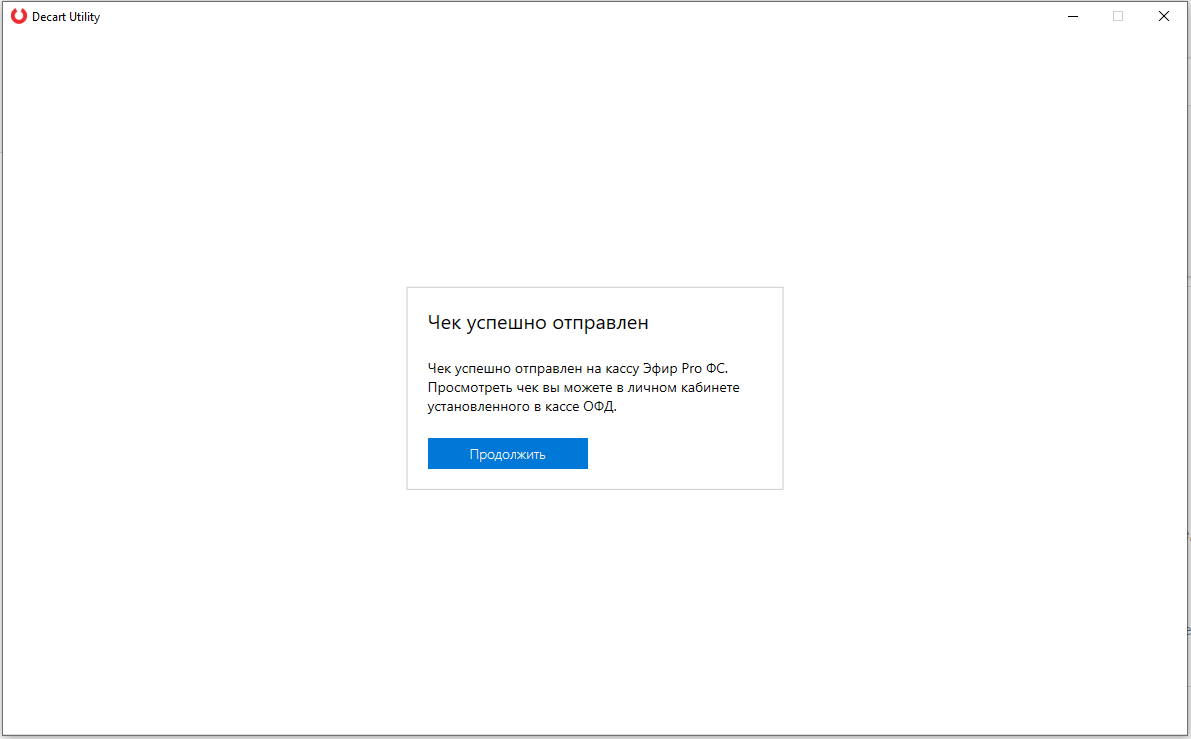
6. Перерегистрация кассы
Основные причины, при которых производится перерегистрация кассы:
- замена фискального накопителя;
- изменения адреса и места установки;
- смена оператора фискальных данных;
- переход ККТ из автономного режима в обычный;
- переход ККТ из обычного режима в автономный;
- изменения наименования пользователя ККТ.
Для перерегистрации перейдите в окно кассы и в верхнем правом углу нажмите кнопку  . В следующем окне выберите версию ФФД и причину перерегистрации, затем нажмите кнопку «Далее».
. В следующем окне выберите версию ФФД и причину перерегистрации, затем нажмите кнопку «Далее».
ВАЖНО! При перерегистрации кассы смена должна быть закрыта.
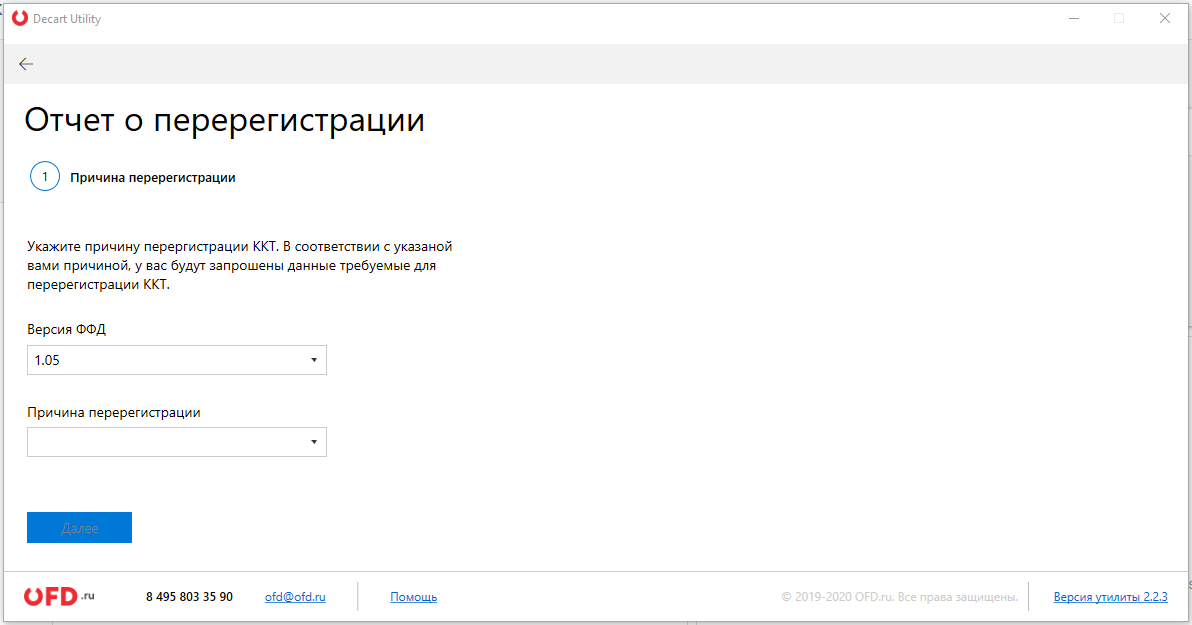
В зависимости от причины, вам будет предложена одна из форм, которую необходимо заполнить для дальнейшей перерегистрации.
7. Закрытие ФН
Если ваш ФН переполнен или срок окончания подошел к концу, тогда вам нужно в окне кассы нажать кнопку «Закрыть ФН».
ВАЖНО! При закрытии фискального накопителя, смена тоже должна быть закрыта.
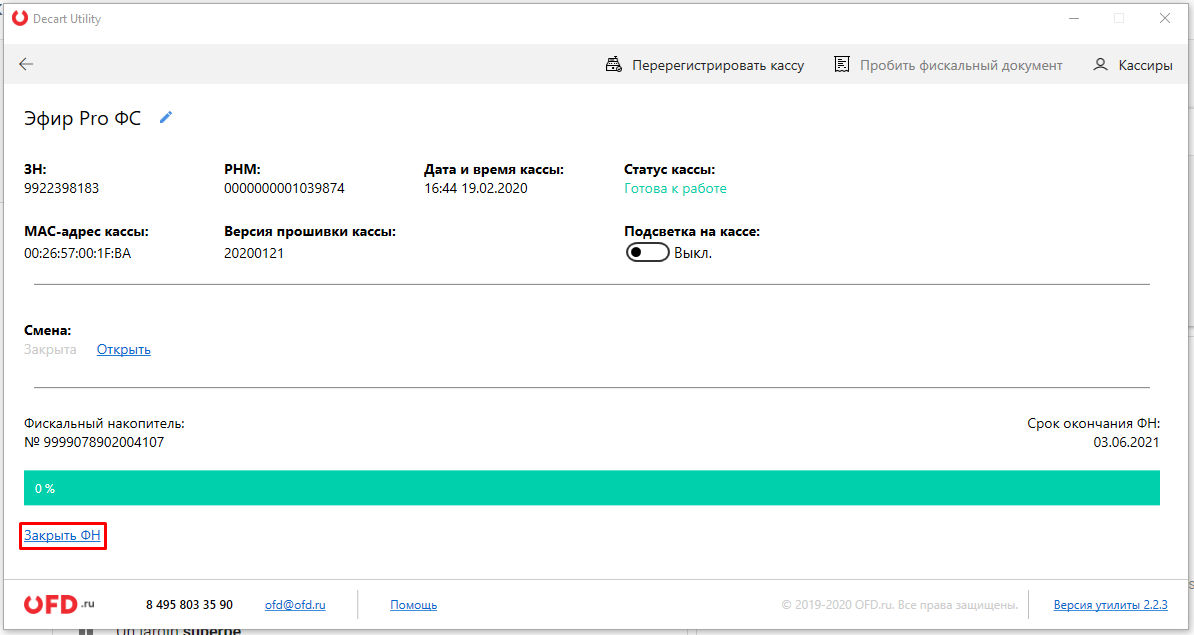
8. Возможные неполадки и их устранение
ККТ не входит в режимы:
- ККТ не входит в режим оформления кассовых чеков (смена превысила 24 часа) — снять отчет о закрытии смены.
- не завершены операции регистрации ККТ, закрытия смены и др. или данные не переданы в ОФД (истек срок ожидания) — завершите операцию и/или настройте связь для корректного обмена с ОФД.
- в ККТ отсутствует ФН — проверить подключение ФН к разъему ККТ, проверить исправность разъема ФН, проверить исправность ФН. При обнаружении неполадки, устранить ее (обратиться с сервисную службу).
ККТ не отвечает на команды ПК:
- ККТ выключена — проверить питание ККТ.
- соединительный кабель не подключен или вышел из строя — подключите или замените кабель.
- ККТ вышла из строя — устраните неполадки согласно эксплуатационной документации или обратитесь в сервисную организацию, обслуживающую данный экземпляр ККТ.
- нет связи с ОФД — установите связь с ОФД.
История изменений
Версия 1.0
Выпущена 18 ноября 2019 г.
Первая регистрируемая версия документа.
Версия 2.0
Выпущена 19 февраля 2020 г.
Обновлена инструкция в связи со значительным изменение интерфейса и возможностей утилиты «Декарт».
Версия 2.1
Выпущена 21 июня 2023 г.
Изменен рисунок в разделе 3